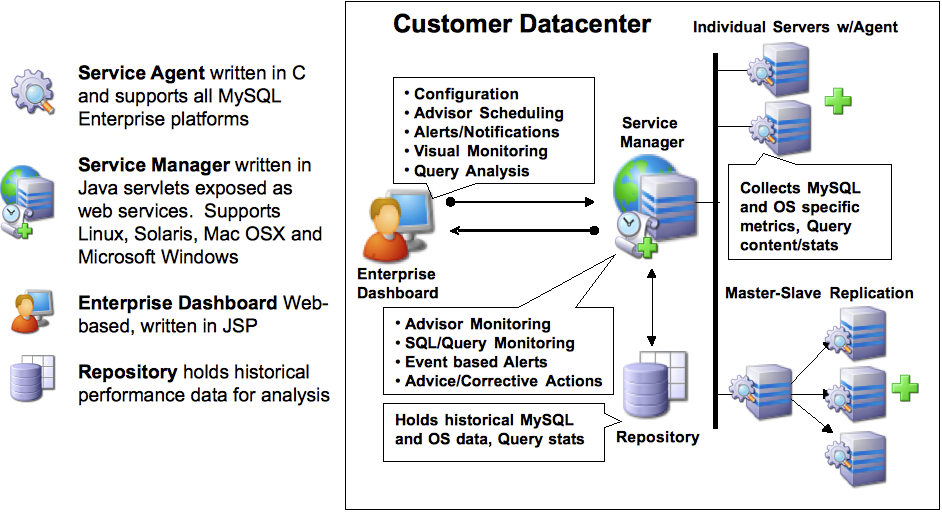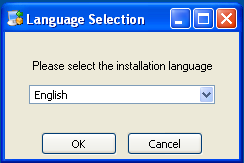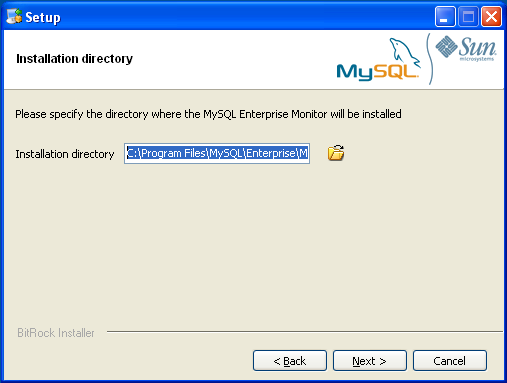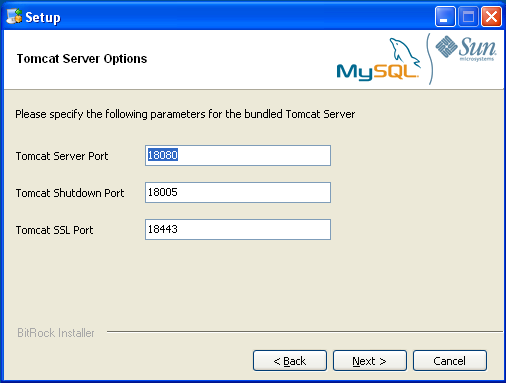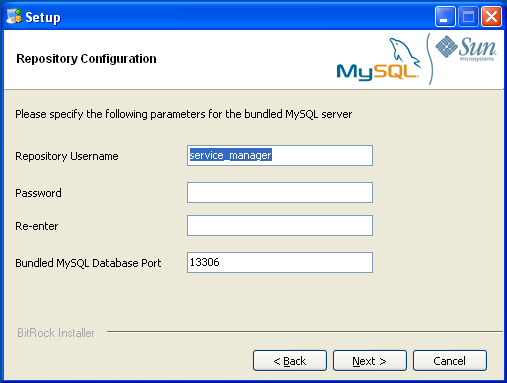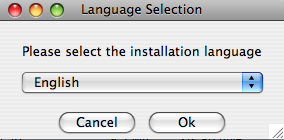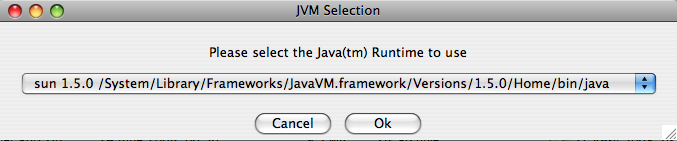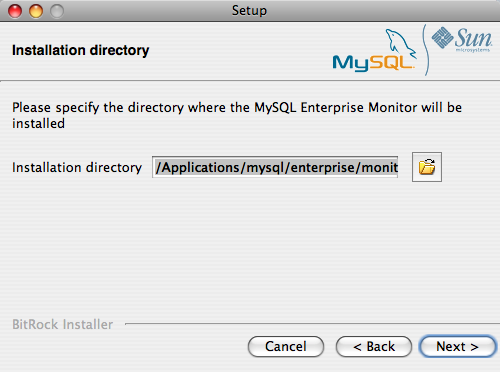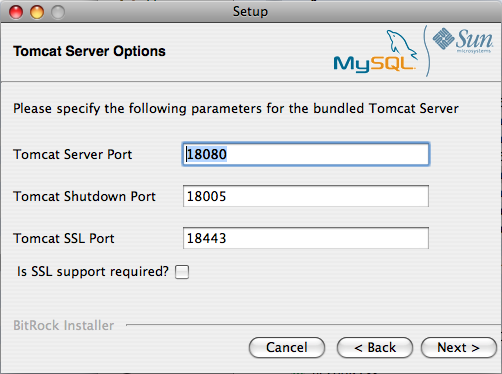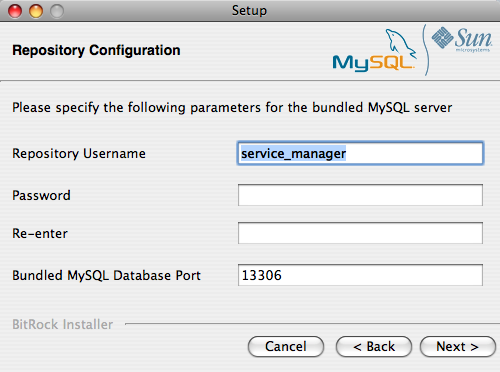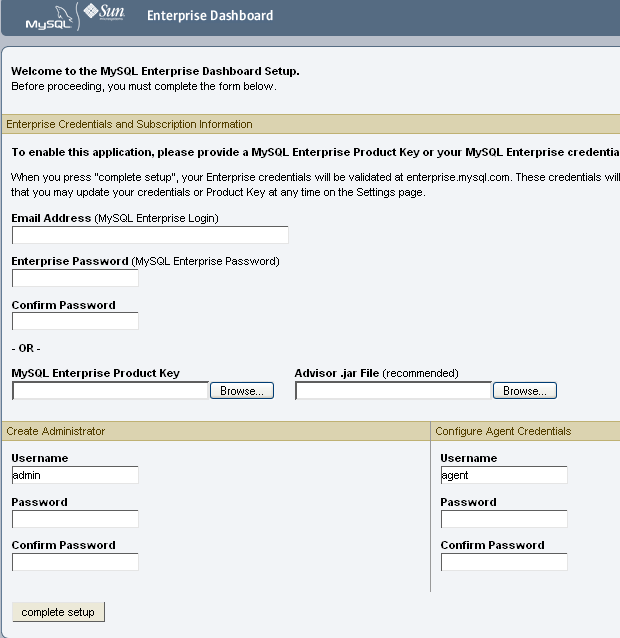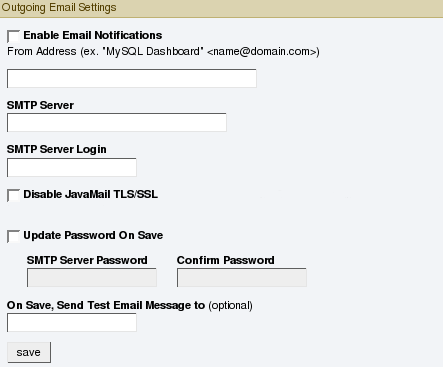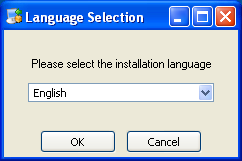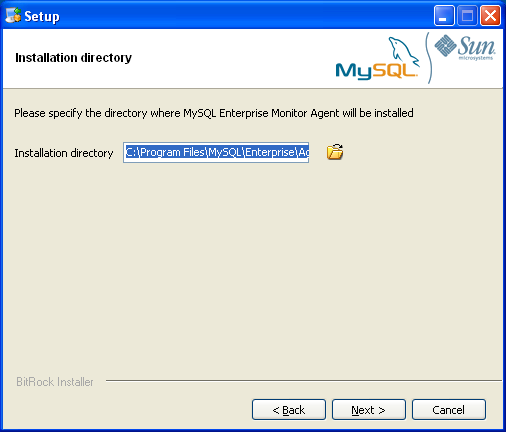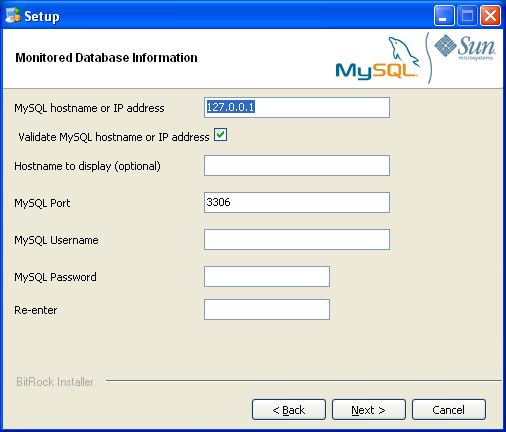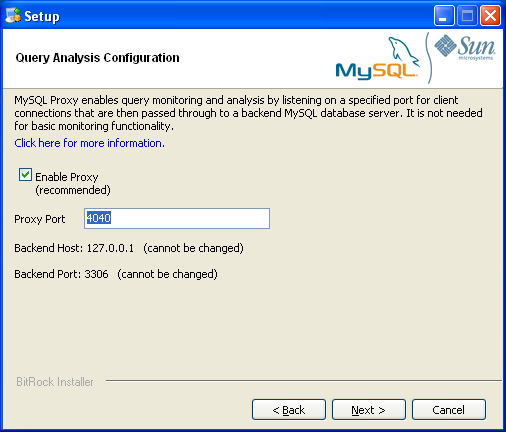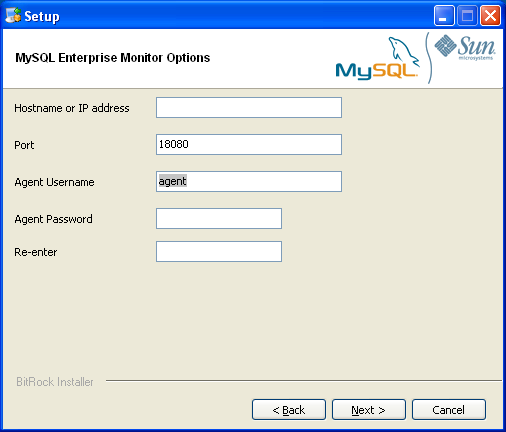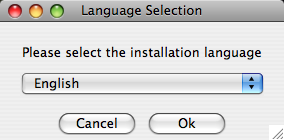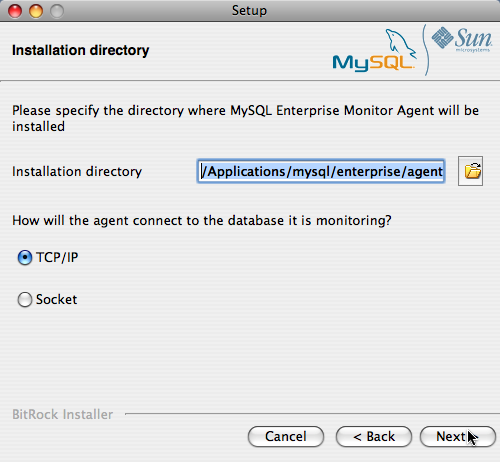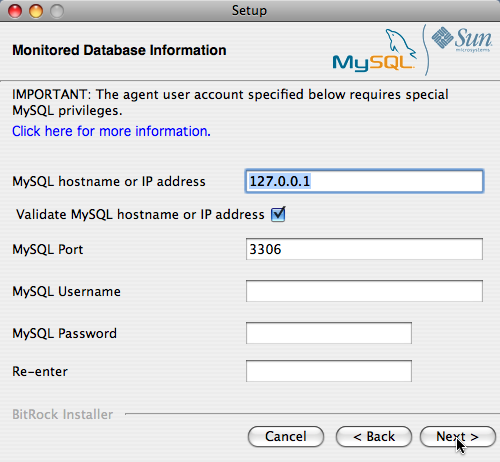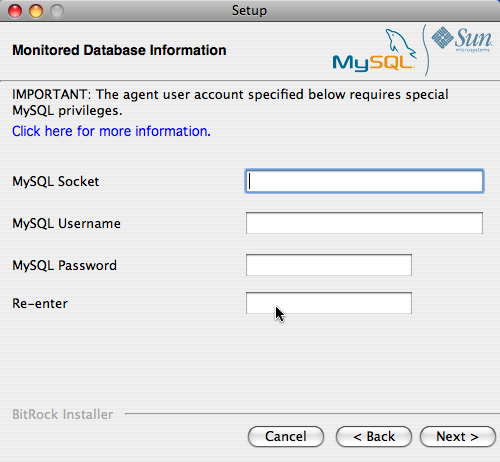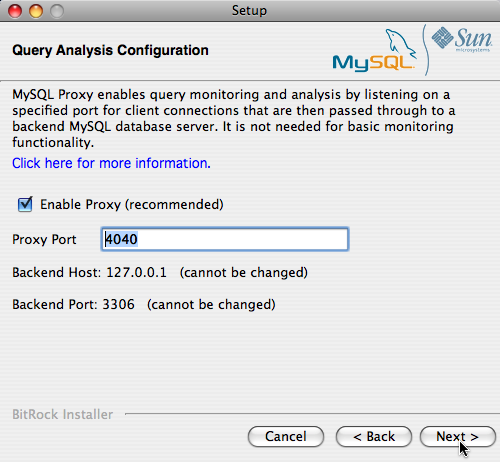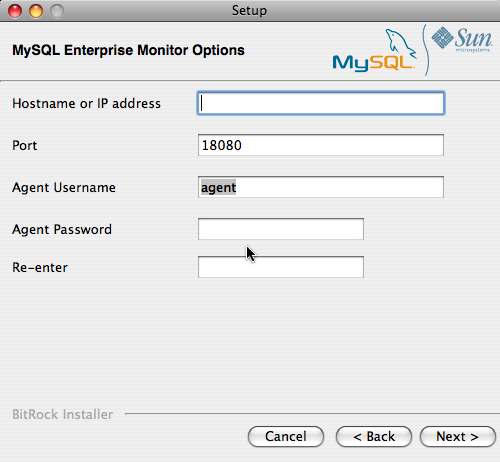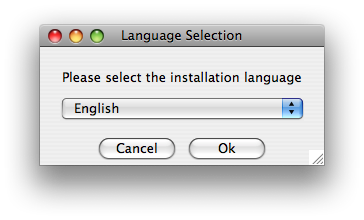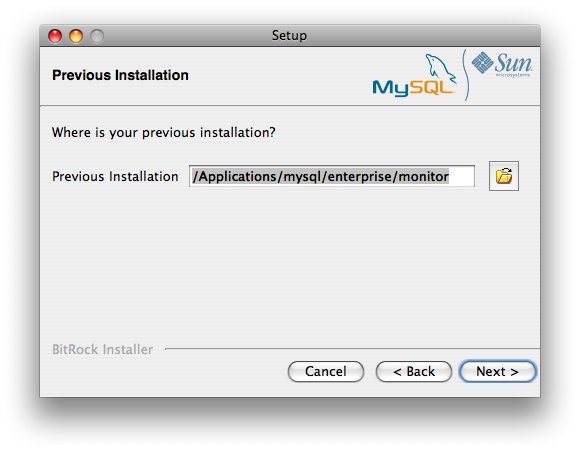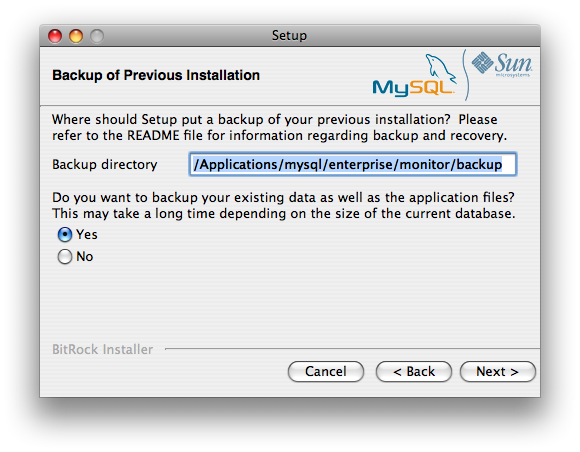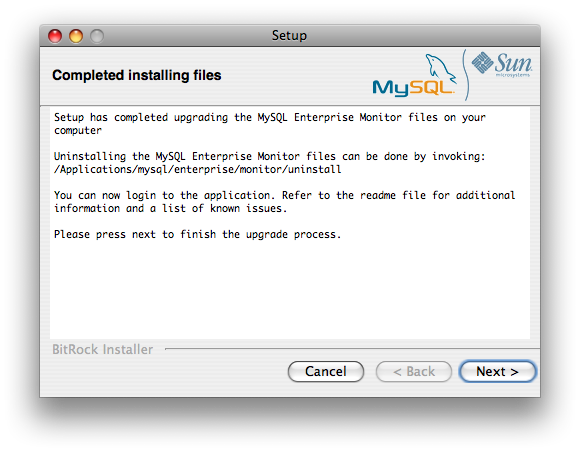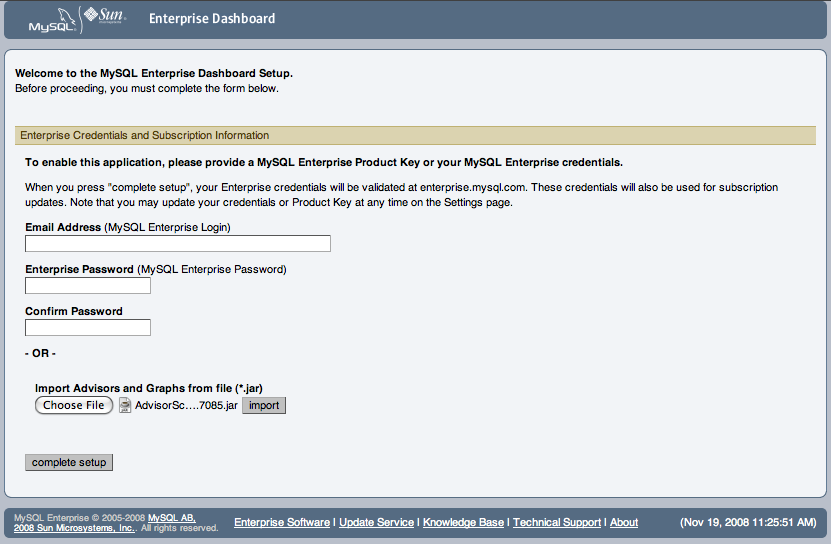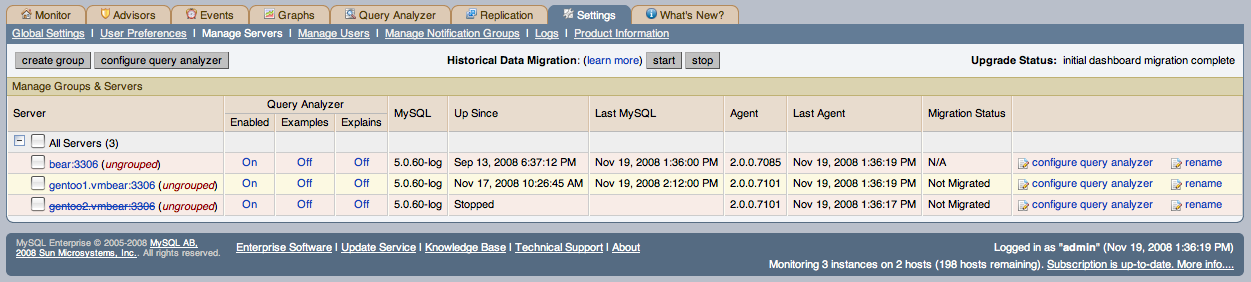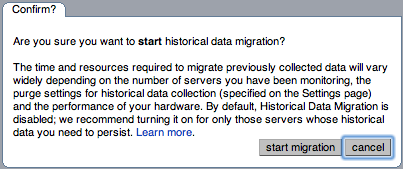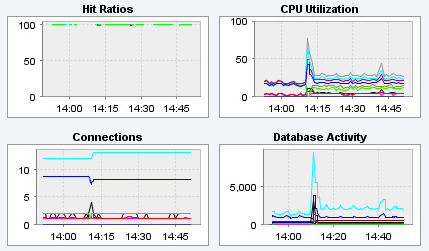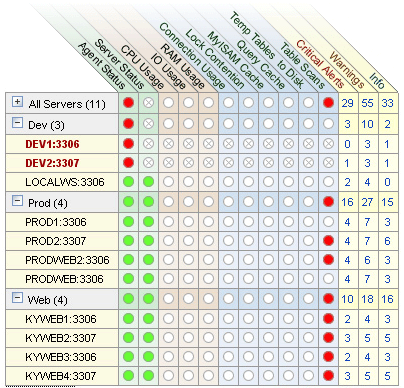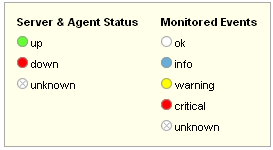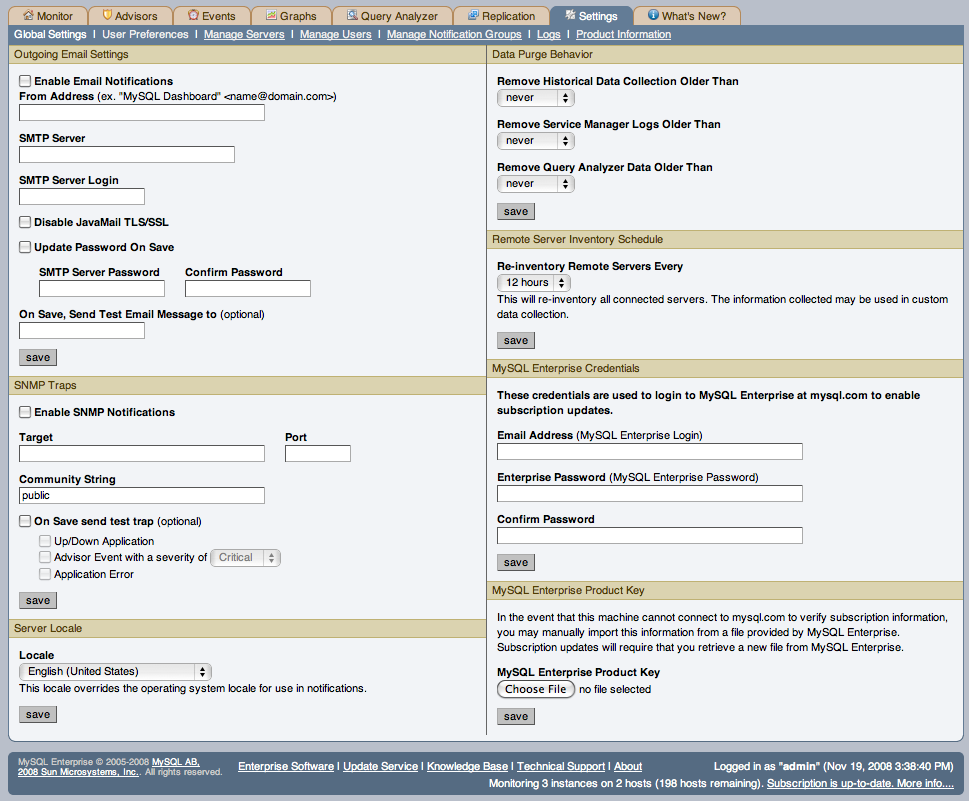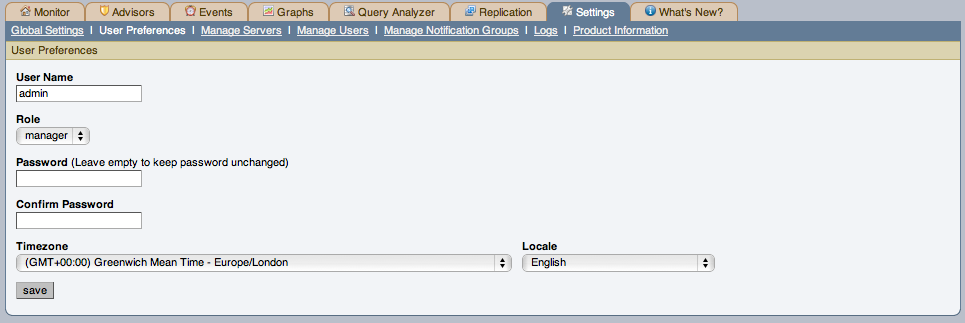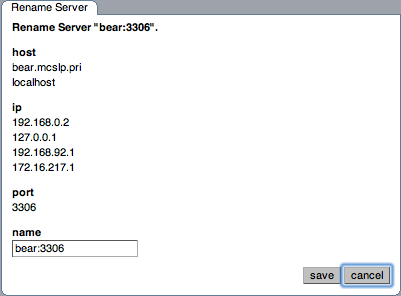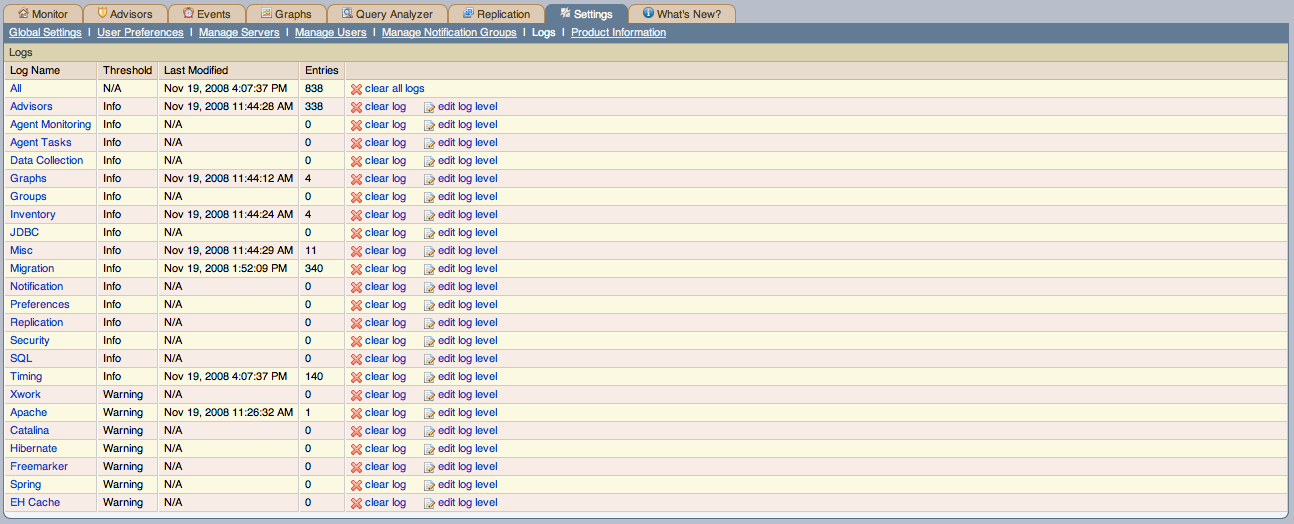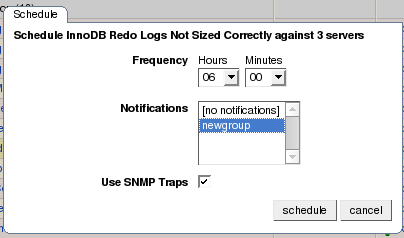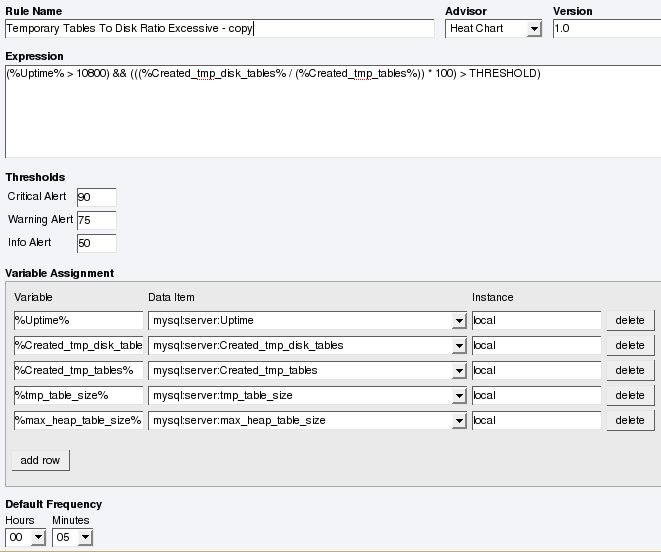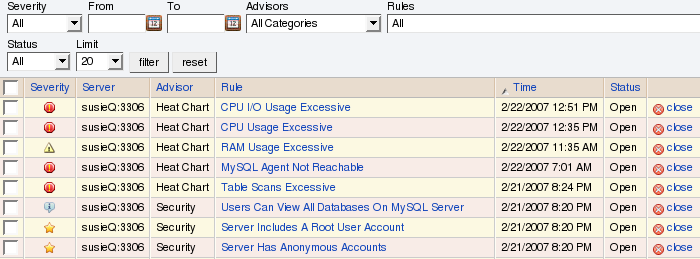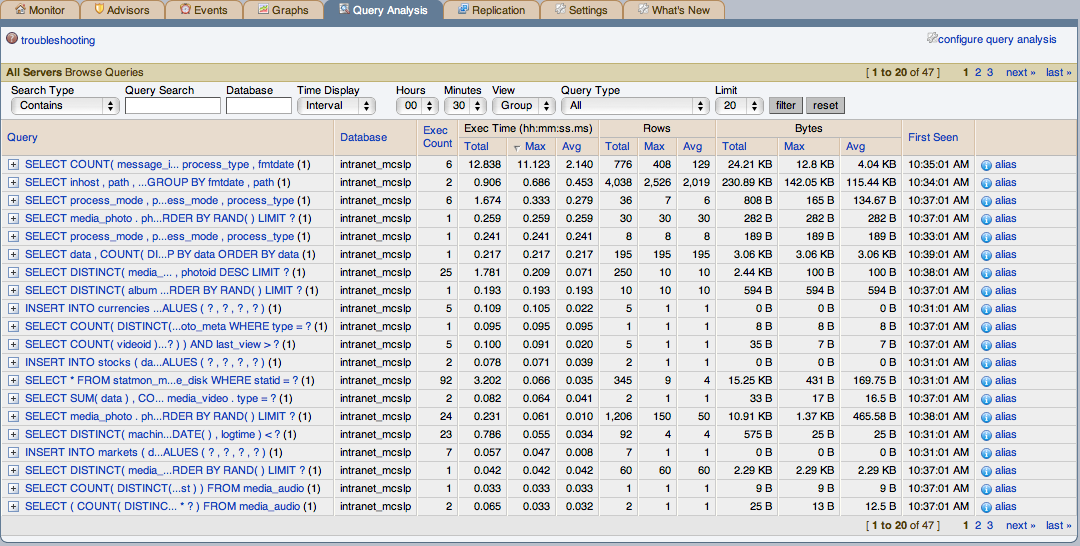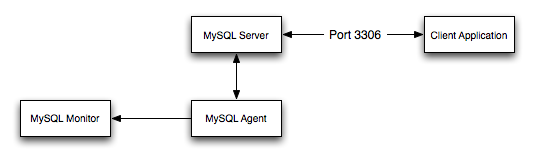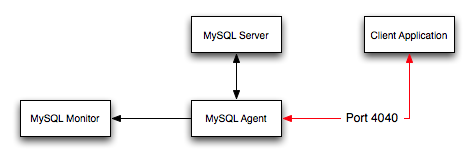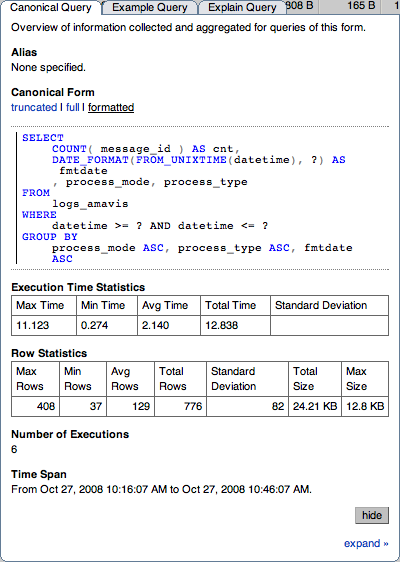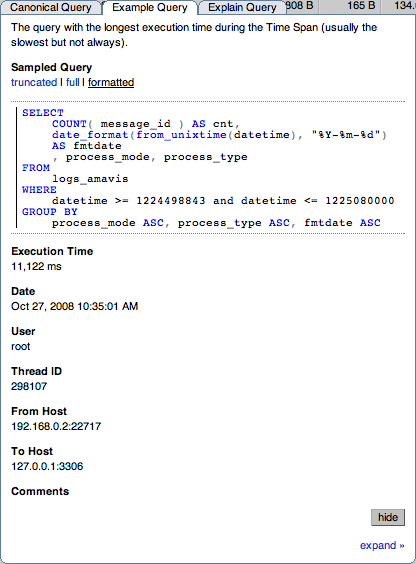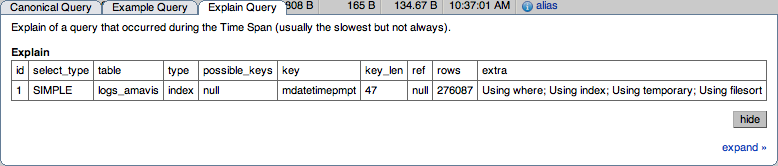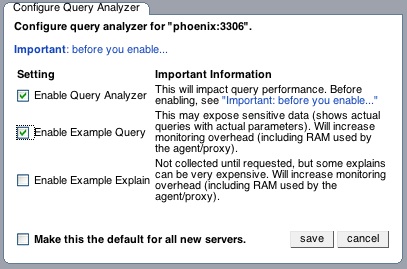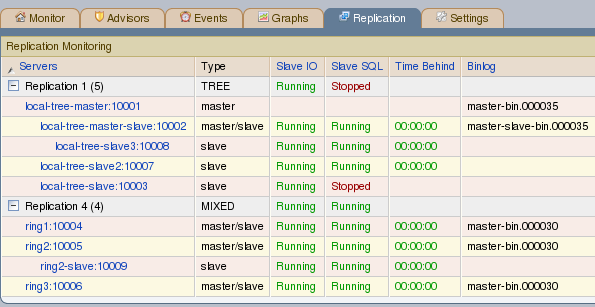Table of Contents
- 15.1. An Overview of the Service
- 15.2. Conventions Used in This Document
- 15.3. Installation and Upgrades
- 15.4. Deploying MySQL Enterprise Service Manager
- 15.5. MySQL Enterprise Dashboard
- 15.6. The Settings Page
- 15.7. The Advisors Page
- 15.8. The Events Page
- 15.9. The Graphs Page
- 15.10. The Query Analyzer Page
- 15.11. The Replication Page
- 15.12. MySQL Enterprise Monitor Frequently Asked Questions
Note
MySQL Enterprise subscription, MySQL Enterprise Monitor, MySQL Replication Monitor, and MySQL Query Analyzer are only available to commercial customers. To learn more, see: http://www.mysql.com/products/enterprise/features.html.
The MySQL Enterprise Monitor serves as an automated assistant for MySQL database administrators. This service is designed to help administrators with their day-to-day tasks by monitoring MySQL servers and identifying potential problems. These features are designed to save the database administrator's time and effort by providing the information you need through a simplified interface.
An extension of existing MySQL Enterprise services, MySQL Enterprise Monitor monitors enterprise database environments and provides expert advice on how customers can tighten security and optimize the performance and uptime of their MySQL servers.
MySQL Enterprise Monitor helps administrators:
Intelligently stay up to date with releases and bug fixes
Know what's going on with their system
Manage day-to-day database maintenance tasks
Improve the performance of their system
Manage and prevent crises
The MySQL Enterprise Monitor was designed to tackle the job of managing the performance of any number of MySQL database servers, regardless of their physical or geographical location. Although MySQL Enterprise Monitor can easily track just a handful of MySQL servers, the service is specifically designed to greatly curtail the time it takes to get a handle on the availability and performance levels of many database servers at once.
The MySQL Enterprise Monitor does this by providing an web-based interface — called the Enterprise Dashboard — that serves as the portal for viewing information about your MySQL database servers. MySQL professionals can manage all their servers by group or individually if need be.
The Enterprise Dashboard web interface does not have to be installed on individual desktops, but is instead available from a centrally located machine that serves as the main location for the Monitoring and Advisory service.
The MySQL Enterprise Monitor is a collection of components that work together to monitor and help administer your MySQL server installations. This service includes server management agents, advisors, and a central MySQL Enterprise Service Manager, all working in tandem with the MySQL Enterprise to keep your MySQL servers secure and up to date. All of this is controlled through the MySQL Enterprise Dashboard — a lightweight web-based interface that gives you complete control of your MySQL servers from any location.
The service is made up of a number of components, including the Monitor Agent (MySQL Enterprise Monitor Agent), the Service Manager (MySQL Enterprise Service Manager), the Enterprise Dashboard, the Repository and the Advisors.
The MySQL Enterprise Monitor is powered by a distributed web-based application that is deployed within the confines of the corporate firewall. The Enterprise Dashboard provides the interface to the server data, advisor notifications, live information and communication with the MySQL Enterprise Update Service.
Subscribers are kept up to date about the latest releases of the MySQL server or issues that may affect their specific implementation of MySQL by using the MySQL Enterprise Update Service. This same mechanism is used to notify MySQL Enterprise Monitor users of updates to the application or to the MySQL Advisors and Rules. The various components are described below.
Monitor Agent
Monitor Agents are the foot soldiers of the MySQL Enterprise Monitor; they monitor each MySQL server. Running as a Windows service or Unix daemon, the Agent uses a combination of MySQL specific commands, SQL queries, and custom scripts to collect and report MySQL server or operating system (OS) specific data. The Monitor Agent initiates a “heartbeat” to the Service Manager on a regular basis to ensure specific MySQL server and OS level data collections are current.
In the overall architecture, the Monitor Agent is the only component of the MySQL Enterprise Monitor that establishes or maintains a connection with the monitored MySQL Server. As with any MySQL client, the Monitor Agent is authenticated on the monitored MySQL server and requires a user name and password to establish a connection.
In addition, the MySQL Enterprise Monitor Agent also provides a proxy service that allows for information about queries to be captured and reported as part of the Query Analyzer functionality. The MySQL Enterprise Monitor Agent accepts client connections and forwards the SQL statements on to the server and returns the results. In the background, the agent is collecting information about the query execution, row counts, times and other data so that queries and their execution can be monitored.
Service Manager
The Service Manager is the heart and soul of the MySQL Enterprise Monitor. It is built on a collection of Java services hosted on a single Windows or Unix server. The Service Manager interacts with all of the Monitor Agents under its domain to collect MySQL server and OS level data for each of the monitored MySQL servers.
The Service Manager performs many duties including:
Enterprise Dashboard, the main interface to the MySQL Enterprise Service Manager.
Autodiscovery of monitored MySQL Servers.
Creation and management of Monitor Agent tasks.
Storage of data collections from Monitor Agents.
Monitoring of key MySQL server and OS level metric data collections.
Reporting MySQL best practice events and violations.
Providing MySQL expert advice for MySQL best practice violations.
Autodiscovery of replication topology (Not available for all subscription levels)
The Repository
The Repository is built on MySQL 5.0.
xand is used to store MySQL server and OS level data collections for each of the monitored MySQL Servers. This information is used by the Service Manager to evaluate and report the health and status of the monitored MySQL environment(s).The Enterprise Dashboard
The MySQL Enterprise web client provides the graphical user interface (GUI) for the MySQL Enterprise Monitor. This interface is the primary means of monitoring the state of your MySQL servers, identifying rule violations and providing advice on how best to address and correct any underlying issues.
This interface also provides an easy means of configuring advisors, adding users, creating notification groups, and receiving updates from MySQL Enterprise.
The key features of the MySQL Enterprise Monitor can be summarized as follows:
Group-level or Server-level management options
Enterprise Dashboard for managing all MySQL Servers from a consolidated console
Monitoring page for “at a glance” global health check of key systems
MySQL-provided Advisors and Advisor Rules for enforcing MySQL Best Practices
Advisor Rule Scheduling for unattended operations
Customizable Thresholds and Alerts for identifying Advisor Rule violations
User-Defined Advisor Rules
Event/Alert History browser for researching advisor-specific events and annotations
Query Analyzer functionality allowing you to monitor the execution times, row counts and other data about queries executed on your MySQL server.
These features are presented through the MySQL Enterprise Dashboard which is made up of six main pages:
The Monitor page comprises:
The Server Tree: Easily navigate monitored servers
The Graphing: This capability is built in so you can quickly assess critical functions such as activity, performance metrics, and number of connections
The Heat Chart: Color-coded buttons provide key operating system and database metrics
The Advisors page
This page shows the advisors that are currently scheduled. There are advisors for a variety of topics such as security and indexing. Users can add, edit, or create their own advisors.
The Events page
This page shows rule violations, indicating the server, severity, and time of occurrence. A number of filter options are available, allowing various views of events.
The Graphs page
Use this page to view all the available graphs and to adjust the scale of the graphs, for a more or less detailed view as the situation requires.
The Query Analyzer page
The Replication page
Use this page to keep track of your masters and their slaves (Not available for all subscription levels)
The Settings page
On this page you configure servers, users, email addresses, and notification groups. Entering a user name and password for MySQL Enterprise provides automatic updates.
Using the Tomcat/Apache web server for the user interface allows an administrator to configure the web server to meet any security regulations. The MySQL Enterprise Monitor architecture is designed to be as secure as possible, even when monitoring systems outside of the local network.
Communications between the MySQL Enterprise Monitor Agent and MySQL Enterprise Service Manager can be protected by Secure Socket Layer (SSL) encryption and server and agent can use SSL certificates to provide authentication and prevent spoofing.
The MySQL Enterprise Monitor Agent is like a web browser—it is an HTTP client application that initiates all communication with the MySQL Enterprise Service Manager. If the server requires action from the agent, it must wait until the agent next initiates contact and sends its request in a response. This means you do not need to open an inbound port on the machine on which the agent is running because it does not listen for requests. However, an outbound port must be open for the agent to contact the MySQL Enterprise Service Manager.
As an additional security feature, each Agent can have a separate Advisory Service login which minimizes exposure should any one agent be compromised.
This document uses certain typographical conventions:
Text in this styleis used for SQL statements; database, table, and column names; program listings and source code; and environment variables. Example: “To reload the grant tables, use theFLUSH PRIVILEGESstatement.”Text in this styleindicates input that you type in examples.Text in this style indicates the names of executable programs and scripts, examples being mysql (the MySQL command line client program) and mysqld (the MySQL server executable).
Text in this styleis used for variable input for which you should substitute a value of your own choosing.File names and directory names are written like this: “The global
my.cnffile is located in the/etcdirectory.”Character sequences are written like this: “To specify a wildcard, use the ‘
%’ character.”Text in this style is used for emphasis.
Text in this style is used in table headings and to convey especially strong emphasis.
When commands are shown that are meant to be executed from within
a particular program, the prompt shown preceding the command
indicates which command to use. For example,
shell> indicates a command that you execute
from your login shell or from the command line in Windows:
shell> type a shell command here
The “shell” is your command interpreter. On Unix, this is typically a program such as sh, csh, or bash. On Windows, the equivalent program is command.com or cmd.exe, typically run in a console window.
When you enter a command or statement shown in an example, do not type the prompt shown in the example.
Sometimes, what appears on one line in a console window cannot be
represented in the documentation on a single line. In cases such
as this the character ‘»’ is
used. For example:
Please specify the directory where the MySQL Enterprise Monitor » will be installed.
Where Unix commands are concerned, the continuation character
‘\’ is used. Doing this allows
commands to be copied and pasted to the command line verbatim. For
example:
shell> /opt/mysql/enterprise/agent/bin/mysql-monitor-agent -f \
/opt/mysql/enterprise/agent/etc/mysql-monitor-agent.ini
SQL keywords are not case sensitive and may be written in either case. This document uses uppercase.
In syntax descriptions, square brackets
(‘[’ and
‘]’) indicate optional words or
clauses. For example, in the following statement, IF
EXISTS is optional:
DROP TABLE [IF EXISTS] tbl_name
When a syntax element consists of a number of alternatives, the
alternatives are separated by vertical bars
(‘|’). When one member from a set
of choices may be chosen, the alternatives
are listed within square brackets
(‘[’ and
‘]’):
TRIM([[BOTH | LEADING | TRAILING] [remstr] FROM]str)
When one member from a set of choices must be
chosen, the alternatives are listed within braces
(‘{’ and
‘}’):
{DESCRIBE | DESC} tbl_name [col_name | wild]
An ellipsis (...) indicates the omission of a
section of a statement, typically to provide a shorter version of
more complex syntax. For example, INSERT ...
SELECT is shorthand for the form of
INSERT statement that is followed by a
SELECT statement.
An ellipsis can also indicate that the preceding syntax element of
a statement may be repeated. In the following example, multiple
reset_option values may be given, with
each of those after the first preceded by commas:
RESETreset_option[,reset_option] ...
Commands for setting shell variables are shown using Bourne shell
syntax. For example, the sequence to set the CC
environment variable and run the configure
command looks like this in Bourne shell syntax:
shell> CC=gcc ./configure
If you are using csh or tcsh, you must issue commands somewhat differently:
shell>setenv CC gccshell>./configure
Throughout this document the term
‘Unix’ is used to describe any Unix
or Unix-like operating system. For an up-to-date list of operating
systems supported by the MySQL Enterprise Monitor please see the
MySQL Enterprise
web site.
Note
MySQL Enterprise subscription, MySQL Enterprise Monitor, MySQL Replication Monitor, and MySQL Query Analyzer are only available to commercial customers. To learn more, see: http://www.mysql.com/products/enterprise/features.html.
This chapter describes the process of installing the MySQL Enterprise Monitor on all operating systems. A working installation requires the installation of a MySQL Enterprise Service Manager, the MySQL Enterprise Advisors and one or more MySQL Enterprise Monitor Agents. Simply described, the agent inspects the MySQL server it is monitoring, reports to the Service Manager, and the results are interpreted by the advisors and displayed in the MySQL Enterprise Dashboard for viewing in a web browser.
One Monitor Agent is installed for each MySQL server that is being monitored. The Monitor Agent usually runs on the same machine that hosts the monitored MySQL server but it may run on any machine that has access to both the monitored MySQL server and the MySQL Enterprise Dashboard. The agent reports its findings to the Service Manager and these results are interpreted by Advisors and displayed in the dashboard. The end user opens a web browser to view the information presented in the dashboard. The Service Manager and dashboard run on the same machine and both have access to a local MySQL server installed as part of the MySQL Enterprise Monitor. This server is known as the repository and provides storage for the data provided by the agent.
Installation is a three step process:
Install and start the Service Manager on the monitoring system.
Configure the Service Manager and install the Advisors.
Install and start the Monitor Agent to monitor the targeted MySQL server.
Installation Requirements
The Service Manager is available for Windows, Mac OS X, and a variety of Unix and Linux operating systems.
Note
The Mac OS X Service Manager is only supported on Intel architecture. However, the Mac OS X agent is supported for both Intel and the PowerPC.
To install the MySQL Enterprise Monitor on Windows requires approximately 260 MB of space and approximately 450 MB on Unix, Linux and Mac OS X. The installer checks that there is enough free space on the destination disk. However, disk space usage will increase with time since the repository stores historical data.
The minimum recommended requirements for the service manager are at least a 2GHz CPU and at least 1GB of RAM. If you are monitoring a large number of services, then there will be an increased load on the server manager. Running the service manager on a machine that is already running other tasks is only recommended if you are monitoring a small number of agents. For monitor five or more agents simultaneously, you should dedicate a machine to the process.
For more information, see Section 15.4.4, “Choosing Suitable MySQL Enterprise Service Manager Hardware Configurations”.
The Monitor Agent is available for a wide range of operating systems. For an up-to-date list please see the MySQL Enterprise web site. The agent can be used to monitor any MySQL server from version 4.0.x through 6.0.x.
Prior to installation you will need to have at hand credentials for access to the MySQL server you plan to monitor and also your MySQL Enterprise credentials. During installation and when first logging in, you will set up a variety of users with different roles and credentials. This can become confusing. This section outlines the various users associated with the MySQL Enterprise Monitor and gives a brief description of their roles.
The MySQL Enterprise user – These are the credentials you use to log in to the MySQL Enterprise web site. You will need them in order to acquire the Advisor files and receive updates and, if necessary, acquire a product key.
The MySQL user – For
Monitor Agents to report the status of a MySQL server they must
have privileges on that server. To perform all functions an
agent must have SHOW DATABASES,
REPLICATION CLIENT, SUPER,
CREATE, and SELECT
privileges. In short, the Monitor Agent needs to have read
access to all data. Details about this account are given in
Section 15.3.3.1, “Creating a MySQL User Account for the Monitor Agent”.
The Repository user –
This user is the only user in the user table
in the mysql database in the bundled MySQL
server. To avoid confusion with monitored MySQL servers, this
server is referred to throughout this document as the
repository. The repository user can log in
from localhost using the password specified
during installation and has all privileges on all databases.
These credentials are used to create the repository and its
tables and to record data in them. During installation the
default value for the user name for this role is
service_manager. No default password is
specified. You can use these credentials to manage the
repository from the command line or when using a program such as
MySQL Administrator.
During installation the file
configuration_report.txt is created.
Reference this file for the credentials of the repository
manager. After the MySQL Enterprise Service Manager is installed, look for this
file in the following directories:
Windows –
C:\Program Files\MySQL\Enterprise\MonitorUnix –
/opt/mysql/enterprise/monitorMac OS X –
/Applications/mysql/enterprise/monitor
The Root user – This user
is the administrator of the dashboard. The first time you log in
to the dashboard you must log in as this user. The default user
name for this user is admin. There is no
default password for this user.
The Agent user – The
Monitor Agent needs to report the status of the MySQL server it
is monitoring. For this reason it needs to log in to the
dashboard. The default user name for this user is
agent. There is no default password for this
user.
Note
The Monitor Agent has two roles in the MySQL Enterprise Monitor; it must have access to the dashboard and to the MySQL server it is monitoring. For a description of the agent as a MySQL user see Section 15.3.1.1, “Existing Users”.
- 15.3.2.1. Service Manager Installation Common Parameters
- 15.3.2.2. Service Manager Installation on Windows
- 15.3.2.3. Service Manager Installation on Mac OS X
- 15.3.2.4. Service Manager Installation on Unix
- 15.3.2.5. Starting/Stopping the MySQL Enterprise Monitor Service on Windows
- 15.3.2.6. Starting/Stopping the MySQL Enterprise Monitor Service on Unix and Mac OS X
- 15.3.2.7. MySQL Enterprise Service Manager Configuration Settings and Advisor Installation
The MySQL Enterprise Service Manager is the core element of the MySQL Enterprise Monitor. The installation process for this element is completely self-contained, but the installation includes the following components:
Apache Tomcat
MySQL Server
Java VM
Note
After installation you can determine the version number of the
various components by entering
http://
into the web browsers address bar.
server_name:18080/main?command=list_versions
During installation, versions of MySQL and Tomcat will be installed onto the machine. The installer automatically provides default network ports that are different from standard installation for these applications. You can change the ports during installation.
During installation, default values are shown for user names and ports. This is for your convenience only; you may choose different values. The installer detect ports that are already in use and allows you to select different ports.
Warning
The MySQL Enterprise Service Manager version 2.0 requires agents using 2.0 or higher.
All the installations share the same basic configuration parameters that you will be asked to confirm during installation. Before you start your installation, please review the section on these common paramaters, then proceed to section specific to your installation platform. For details of the common parameters, see Section 15.3.2.1, “Service Manager Installation Common Parameters”. For information on installation under Windows, see Section 15.3.2.2, “Service Manager Installation on Windows”, for Mac OS X see Section 15.3.2.3, “Service Manager Installation on Mac OS X”, and for Unix/Linux, see Section 15.3.2.4, “Service Manager Installation on Unix”.
All installations of the Service Manager install the Tomcat and MySQL applications using the same basic set of parameters. The defaults provided by the installation process are designed to be unique so that they do not interfere with existing installations of either product. However, you should check these parameters before installation to ensure that you do not experience any problems.
The common parameters are divided into those applying to the Tomcat server, and the MySQL server (Repository Configuration):
Tomcat Server Options
Tomcat Server port — the default port that the Tomcat server will use when listening for connections. If you change this option, then the port that you need to use when connecting to the Service Manager must be modified accordingly. The default value is 18080.
Note
If you are not currently running a web server on port 80 you may find it more convenient to use the well known port rather than
18080. Since port80is the default for a web server, you can then open the dashboard without specifying a port.Tomcat Shutdown port —the port used by the management scripts that is used to shut the Tomcat server down when you need to stop the Service Manager. The default value is 18005.
Tomcat SSL Port — the standard port used to connect to the Service Manager when you want to use Secure Sockets Layer (SSL) encrypted communication. The default value is 18443.
Repository Configuration (MySQL Server)
Repository Username — the user name created and used to store information within the MySQL server to hold the information used by the Service Manager. In normal use, you should not need to use or modify this information, but it may be required if you have a support issue. The default value is
service_manager.Repository User password — the password to be used for the Repository Username. This should be set to a secure password so that the repository data is secure.
The information that you configure during installation will always
be recorded within the
configuration_report.txt file within the
installation directory for the Service Manager.
Caution
Because the information stored within the
configuration_report.txt file is in plain
text, the Repository user name and password information are also
exposed within this file. Make sure that the installation
directory and file are secure that they can only be accessed by
those users who would need to use the information.
On Windows the installation modes are win32 and
unattended only. unattended
mode is especially useful if you are doing multiple installations.
For more information on this topic see
Section 15.3.4, “Unattended Installation”.
Note
In order to install the Service Manager as a Windows service, you must do the installation as a privileged user.
On Windows Vista, if user account control is on, an operating system dialog box requests confirmation of the installation.
To install the Service Manager on Windows, find the executable
file named
mysqlmonitor-
(where version-windows-installer.exeversion represents the
three-part version number).
Double click on the MySQL Monitor installer. You should be presented with the Language Selection prompt. Select the language to use for the installer and then click .
With the installation language selected, the remainder of the installation sets up the installation location and the main configuration parameters required by MySQL Enterprise Service Manager. Click to continue.
Select the installation directory where you want the MySQL Enterprise Service Manager components installed. By default on Windows the directory is
C:\Program Files\MySQL\Enterprise\Monitor. You click the button next to the installation directory field to select a directory using the File chooser, or type the directory manually. Click to continue.Configure the options that set the network ports used by the Tomcat server. For more information, see Section 15.3.2.1, “Service Manager Installation Common Parameters”. Click to continue.
Configure the repository settings, setting the user name, password and port used to communicate with the bundled MySQL server that will be used to store the information and statistics for your installation. For more information, see Section 15.3.2.1, “Service Manager Installation Common Parameters”. Click to continue.
Note
If the Windows firewall is enabled you will be asked to unblock ports for Apache/Tomcat and the MySQL server.
You will be provided with information and a warning about the configuration options and how they are stored in the
configuration_report.txtfile, and it's location. Take a note of the full path to this file in case you need to look up the information later. Click to continue.You should now be prompted to start the installation process. Click to continue.
Once the installation has been completed, you will be provided with the information on how to uninstall MySQL Enterprise Service Manager. Click to continue.
To complete the installation and set up your MySQL Enterprise Service Manager, you will need to login to the Dashboard. You can do this automatically by checking the box on the final window before clicking . This checkbox is selected by default. If you do not want to run the Dashboard at this time, uncheck the box and clock .
For instructions on starting the MySQL Enterprise Monitor services under Windows, see Section 15.3.2.5, “Starting/Stopping the MySQL Enterprise Monitor Service on Windows”.
On Mac OS X there are three installation modes
osx, text, and
unattended. For more information on this topic
see Section 15.3.4, “Unattended Installation”. The
text mode installation for Mac OS X is
identical to text installation under Unix. For
text mode installation instructions see
Section 15.3.2.4, “Service Manager Installation on Unix”.
Installing the MySQL Enterprise Service Manager on Mac OS X requires an existing installation of Java. The minimum required version is 1.5.0_7. If this version is not installed on your machine you can download it from Apple. This version of Java requires Mac OS X version 10.4.5 as a minimum, so you may need to upgrade your operating system in order to install it.
For reasons of backwards compatibility, Mac OS X is usually
installed with multiple versions of Java. When installing in
osx mode, version 1.5.0_7 must be the default
version. Upon installation, Java 1.5.0_7 sets itself as the
default so this is usually not a problem.
If you have changed the default you can reset it or you may
install the MySQL Enterprise Service Manager in text mode,
setting the environment variables to point to the correct version
of Java. To install in text mode, find the
installbuilder file in the
Contents/MacOS directory immediately below
the
mysqlmonitor-
directory. Installing the MySQL Enterprise Service Manager in
version-osx-installer.apptext mode is identical to the procedure
described in Section 15.3.2.4, “Service Manager Installation on Unix” with the
minor differences noted above.
To install using the GUI (osx) installation,
follow these instructions:
Double click on the MySQL Monitor installer. You should be presented with the Language Selection prompt. Select the language to use for the installer and then click .
If you have multiple Java installations on your machine, you will be asked to choose which Java to use with your MySQL Enterprise Service Manager installation. Choose the Java version you want to use (1.5.0 or later is required), and click .
With the installation language and Java version selected, the remainder of the installation sets up the installation location and the main configuration parameters required by MySQL Enterprise Service Manager. Click to contintue.
Select the installation directory where you want the MySQL Enterprise Service Manager components installed. By default on Mac OS X the directory is
/Applications/mysql/enterprise/monitor. You click the button next to the installation directory field to select a directory using the File chooser, or type the directory manually. Click to continue.Configure the options that set the network ports used by the Tomcat server. For more information, see Section 15.3.2.1, “Service Manager Installation Common Parameters”. Click to continue.
Configure the repository settings, setting the user name, password and port used to communicate with the bundled MySQL server that will be used to store the information and statistics for your installation. For more information, see Section 15.3.2.1, “Service Manager Installation Common Parameters”. Click to continue.
You will be provided with information and a warning about the configuration options and how they are stored in the
configuration_report.txtfile, and it's location. Take a note of the full path to this file in case you need to look up the information later. Click to continue.You should now be prompted to start the installation process. Click to continue.
Once the installation has been completed, you will be provided with the information on how to uninstall MySQL Enterprise Service Manager. Click to continue.
To complete the installation and set up your MySQL Enterprise Service Manager, you will need to login to the Dashboard. You can do this automatically by checking the box on the final window before clicking . This checkbox is selected by default. If you do not want to run the Dashboard at this time, uncheck the box and clock .
Your installation should now be complete. To continue with the configuration of MySQL Enterprise Service Manager, see Section 15.3.2.7, “MySQL Enterprise Service Manager Configuration Settings and Advisor Installation”.
To install the Service Manager find the file named
mysqlmonitor-
(where version-installer.binversion indicates the version
number, the OS, and the architecture ). Ensure that this file is
executable by typing:
shell> chmod +x mysqlmonitor-version-installer.bin
To install to the default directory
(/opt/mysql/enterprise/monitor) you need to
be logged in as root. Installing as an
unprivileged user installs to the
/home/
directory.
user_name/mysql/enterprise/monitor/
What follows describes installation from the command line. You may
install the Service Manager graphically by running the installer
from within a windows manager. In both cases the steps are
identical. You may also install the Service Manager in
unattended mode. This is especially useful if
you are doing multiple installations. For more information on this
topic see Section 15.3.4, “Unattended Installation”.
Begin installation by typing:
shell>
./mysqlmonitor-version-installer.binFirst choose the language for the installation:
Language Selection Please select the installation language [1] English [2] Japanese Please choose an option [1] :
Throughout the installation process you will be asked the configuration questions for different options. Default values are shown between square brackets; to use the default press Enter. Otherwise, enter the new value and press Enter:
First, select the directory where you want MySQL Enterprise Service Manager to be installed. The default is
/opt/mysql/enterprise/monitor/. Make sure that the location you choose has enough space to hold the installation files and the database information that will be created when MySQL Enterprise Service Manager is running.Please specify the directory where the MySQL Enterprise Service Manager will be installed. Installation directory [/opt/mysql/enterprise/monitor/]:
Now set the Tomcat Server options. For more details on these parameters, see Section 15.3.2.1, “Service Manager Installation Common Parameters”.
---------------------------------------------------------------------------- Tomcat Server Options Please specify the following parameters for the bundled Tomcat Server Tomcat Server Port [18080]: Tomcat Shutdown Port [18005]: Tomcat SSL Port [18443]:
You will also be asked if SSL support is required. SSL support allows your agents and monitor to communicate with each other using SSL. Using SSL means that the data exchanged by the agent and MySQL Enterprise Service Manager are secure and can be used to monitor servers securely, or to monitor agents over a public connection.
You can enable SSL by pressing Y when prompted during installation:
Is SSL support required? [y/N]:
Set the repository (embedded MySQL server) configuration options. For more details on these parameters, see Section 15.3.2.1, “Service Manager Installation Common Parameters”.
---------------------------------------------------------------------------- Repository Configuration Please specify the following parameters for the bundled MySQL server Repository Username [service_manager]: Password : Re-enter : Bundled MySQL Database Port [13306]:
Before the final installation process, you will provided with the location of the file that contains a copy of all of the settings. Be sure to follow the instructions and store this report in a secure location. There is no password recovery feature.
---------------------------------------------------------------------------- Configuration Report Note: The settings you specified will be saved here: /opt/mysql/enterprise/monitor/configuration_report.txt IMPORTANT: This configuration report includes passwords stored in plain text; it is intended to help you install and configure your agents. We strongly advise you to secure or delete this text file immediately after installation. Press [Enter] to continue :
You you will now be asked to confirm the installation process.
Setup is now ready to begin installing MySQL Enterprise Monitor on your computer. Do you want to continue? [Y/n]: Y Please wait while Setup installs MySQL Enterprise Monitor on your computer.
The installation process may take a few minutes to complete. Upon completion you should see:
Completed installing files Setup has completed installing MySQL Enterprise files on your computer Uninstalling the MySQL Enterprise files can be done by invoking: /opt/mysql/enterprise/monitor/uninstall To complete the installation, launch the MySQL Enterprise Dashboard and complete the initial setup and product activation information. Refer to the readme file for additional information and a list of known issues. Press [Enter] to continue :
Finally, you will be given the opportunity to read a supplied
Readmefile that is supplied with the installation. TheReadmecontains important information about how to use and start your MySQL Enterprise Service Manager.---------------------------------------------------------------------------- Setup has finished installing MySQL Enterprise Monitor on your computer. View Readme File [Y/n]: nOnce the
Readmefile has been displayed, or if you did not elect to read the file, the installation provides information about how to continue with your installation.Info: To access the MySQL Enterprise Monitor please visit the following page: http://localhost:18080/Auth.action Press [Enter] to continue :
The Enterprise Dashboard will not start up automatically if you
perform a text mode installation. For more
information on starting and stopping MySQL Enterprise Service Manager, see
Section 15.3.2.6, “Starting/Stopping the MySQL Enterprise Monitor Service on Unix and Mac OS X”.
You can choose to start up the MySQL Enterprise Service Manager on installation. The installed services are called:
MySQL Enterprise Tomcat
MySQL Enterprise MySQL
You can stop or start the services from the Microsoft Management
Console Services window. Look for the MySQL Enterprise
Tomcat and the MySQL Enterprise MySQL
entries.
Note
On Windows Vista, starting these services requires
administrative privileges — you must be logged in as an
administrator. To start or stop a service right click it and
choose the menu option.
The same restriction applies to using the menu options discussed
in the following and to starting the services from the command
line. To open an administrator cmd window
right click the cmd icon and choose the
menu option.
To start or stop a service, right click it and choose from the options in the pop-up menu.
There is also a menu entry for starting and stopping the services.
Navigate to the Program,
MySQL, MySQL Enterprise Monitor,
Services entry to stop or start the services.
You can also stop or start a service from the command line. To start the Tomcat service type:
shell> sc start MySQLEnterpriseTomcat
or:
shell> net start MySQLEnterpriseTomcat
To stop this service type:
shell> sc stop MySQLEnterpriseTomcat
or:
shell> net stop MySQLEnterpriseTomcat
In similar fashion, you may stop or start the MySQL server from
the command line. The service name is
MySQLEnterpriseMySQL.
You may also start, stop, and restart a specific service or both
services using the mysqlmonitorctl.bat file.
To execute this file, go to the command line and navigate to the
C:\Program Files\MySQL\Enterprise\Monitor
directory. Typing mysqlmonitorctl.bat help
produces the following output:
usage: mysqlmonitorctl.bat help
mysqlmonitorctl.bat (start|stop|restart|install|uninstall)
mysqlmonitorctl.bat (start|stop|restart) tomcat
mysqlmonitorctl.bat (start|stop|restart) mysql
help - this screen
start - start the service(s)
stop - stop the service(s)
restart - restart or start the service(s)
install - install the service(s)
uninstall - uninstall the service(s)
To stop a specific service, pass the argument
tomcat or mysql in addition
to the status change argument. If you wish to change the status of
both services, do not specify a service name. You may also
uninstall the services using this batch file.
Configuration of the dashboard begins immediately after the Service Manager is installed. To continue a Windows installation skip the next section and go to Section 15.3.2.7, “MySQL Enterprise Service Manager Configuration Settings and Advisor Installation”.
The services incorporated into the MySQL Enterprise Service Manager are:
The MySQL Server
The Apache/Tomcat Server
Should you need to stop, start, or restart the MySQL Enterprise Service Manager
call the mysqlmonitorctl.sh file located in
the /opt/mysql/enterprise/monitor/ directory
on Unix or the
/Applications/mysql/enterprise/monitor/ on
Mac OS X. To see all the available options navigate to the
appropriate directory and type:
shell> /opt/mysql/enterprise/monitor/mysqlmonitorctl.sh help
Executing this script produces the following output:
usage: ./mysqlmonitorctl.sh help ./mysqlmonitorctl.sh (start|stop|status|restart) ./mysqlmonitorctl.sh (start|stop|status|restart) mysql ./mysqlmonitorctl.sh (start|stop|status|restart) tomcat help - this screen start - start the service(s) stop - stop the service(s) restart - restart or start the service(s) status - report the status of the service
Using this script you can stop, start, or restart all the Service
Manager components. To do this make a call to
mysqlmonitorctl.sh start from your start-up
script.
To start the service:
shell> ./mysqlmonitorctl.sh start ./mysqlmonitorctl.sh : mysql started nohup: redirecting stderr to stdout Starting mysqld daemon with databases from /opt/mysql/enterprise/monitor/mysql/data/ Using CATALINA_BASE: /opt/mysql/enterprise/monitor/apache-tomcat Using CATALINA_HOME: /opt/mysql/enterprise/monitor/apache-tomcat Using CATALINA_TMPDIR: /opt/mysql/enterprise/monitor/apache-tomcat/temp Using JRE_HOME: /opt/mysql/enterprise/monitor/java
If you try to start the service and it is already running, you will be warned that the services are already running:
shell> ./mysqlmonitorctl.sh start ./mysqlmonitorctl.sh : mysql (pid 18403) already running ./mysqlmonitorctl.sh : tomcat (pid 18480) already running
To stop the service:
shell> ./mysqlmonitorctl.sh stop Using CATALINA_BASE: /Applications/mysql/enterprise/monitor/apache-tomcat Using CATALINA_HOME: /Applications/mysql/enterprise/monitor/apache-tomcat Using CATALINA_TMPDIR: /Applications/mysql/enterprise/monitor/apache-tomcat/temp Using JRE_HOME: /System/Library/Frameworks/JavaVM.framework/Versions/1.5.0/Home Stopping tomcat service .. [ OK ] STOPPING server from pid file /Applications/mysql/enterprise/monitor/mysql/data/mysqld.pid 090209 15:37:09 mysqld ended
The restart command is equivalent to executing
a stop and then start
operation.
This script can also be used to check the status of the Tomcat web server or the MySQL repository.
shell> ./mysqlmonitorctl.sh status MySQL Network MySQL is running MySQL Network Tomcat is running
Configuration of the dashboard begins immediately after the MySQL Enterprise Service Manager is installed.
The Enterprise Dashboard is the web-based interface to the Service Manager so the procedure for starting the dashboard is identical for all platforms. From the dashboard you can configure the settings necessary for receiving updates from MySQL Enterprise and for the initial installation of the Advisors.
If you installed the Service Manager using a graphical interface, you have the option of launching the dashboard on the final installation screen (as long as the checkbox is checked).
Otherwise, you can view the dashboard by typing
http://localhost:
into the address bar of your web browser. If you are unsure of the
host name and port to use, check the
18080/Auth.actionconfiguration_report.txt file.
Under Windows it is also possible to open the dashboard by
choosing the MySQL menu item and finding the
MySQL Enterprise Monitor entry. Under this entry choose
Start Service Manager.
If this is the first time that you have attempted to log in to the dashboard you should see a screen similar to the following:
Use this screen to perform the following tasks:
Install the Advisors
Set up your MySQL Enterprise credentials
Create a user name and password for the dashboard administrator
Create a user name and password for the Monitor Agent
If you have been provided with a MySQL Enterprise
Product Key and an Advisors file click the
button and locate these files. The
advisor file bears the name,
AdvisorScript-
and the product key,
version.jarSubscription-level_date.xml
Note
If you are activating the MySQL Enterprise Monitor using a product key donot enter your MySQL credentials; entering both produces an error message.
If you have Internet access from the dashboard, activate
MySQL Enterprise Monitor by supplying your MySQL Enterprise credentials. Enter
your email address as the MySQL Enterprise
Login and enter and confirm your MySQL Enterprise
password. If you specify incorrect credentials, you receive the
error message, “Unable to connect to verify
credentials.”
In the Create Administrator section of this
screen, enter credentials for the dashboard administrator. This
creates the root user described in
Section 15.3.1.3, “Users Created on First Log-in”. Make note of
the user name and password as these credentials are required for
any future login.
In the Configure Agent Credentials section
of this screen enter the credentials for the agent. This is the
agent user also described in
Section 15.3.1.3, “Users Created on First Log-in”. The agent needs
to log in in order to report its findings. Make note of the
agent's credentials; this information is required when
installing the agent.
When all the settings have been specified, click the button. If you log in successfully you should see a message displaying the number of graphs and advisors that have been imported. This number varies depending upon your subscription level.
If importation of the advisor files fails, you will see the message:
Unable to import Advisor Jar. You may download the jar manually from the Enterprise Portal and import it from the 'Check For Updates' page.
In this case you may download the advisor file from the Enterprise website and install it as described in Section 15.3.2.7.3, “Installing Advisors After Initial Log-in”.
If this is the first time that you have launched the dashboard you are asked to set your time zone and locale. Choose the appropriate values from the drop-down list boxes. Setting the time zone ensures that you have an accurate time reference for any notifications from the MySQL Enterprise Advisors.
Warning
It is especially important that the time zone be set correctly as this may also affect the way the graphs display. For this reason, also ensure that the time reported by the operating system is correct. To change the time zone or locale see Section 15.6.2, “User Preferences”.
The locale chosen determines the user's default language when logging in to the Dashboard. Note that this will override the default browser settings whenever this specific user logs in.
After specifying your time zone and locale, the dashboard opens
on the Monitor page. For a detailed
examination of the Monitor Screen see,
Section 15.5, “MySQL Enterprise Dashboard”.
The Advisors interpret the data sent by the Monitor Agents and display the results in the dashboard. A minimal set of Advisors are preinstalled with the Service Manager. To obtain the full set of Advisors and get the most value from the MySQL Enterprise Monitor, you must download Advisors from MySQL Enterprise.
If you did not install the Advisors when you first logged in to
the MySQL Enterprise Dashboard, open the dashboard, find the
Advisors tab, and choose the Check
for Updates link. Doing this downloads the latest
version of the Advisors from the MySQL Enterprise web site. In
order to install the advisors in this fashion you must specify
your MySQL Enterprise credentials. Find instructions for doing
this in Section 15.6.1, “Global Settings”.
If you do not allow Internet access from the dashboard, you must
install the Advisors from a local file. To do this you need an
advisor file bearing the name,
AdvisorScript-.
If you don't already have this file, you can find it on the
MySQL Enterprise downloads page. Download the Advisors file to
a location that is accessible from the dashboard. Use the
button to find the Advisors file
and then choose to load the
advisors.
version.jar
The process for upgrading advisors is exactly the same as the
initial installation. Advisors are updated by choosing the
button on the Check for
Updates page. If you do not have Internet access from
the dashboard you can import the Advisors from a local file as
described in
Section 15.3.2.7.3, “Installing Advisors After Initial Log-in”.
Note
You may choose to upgrade your MySQL Enterprise Monitor subscription level at any time.
Alert notification via email is a key component of the MySQL Enterprise Monitor Advisor solution. For this reason you may want to immediately configure an SMTP account for at least one recipient.
To do this choose the Settings tab and go to
the Global Settings screen by clicking the
appropriate link. Here you can configure the email settings.
These settings apply to the currently logged-in user.
Find the Outgoing Email Settings on the left
of this page.
Ensure that the Enable Email Notifications
checkbox is checked and enter information as appropriate.
The default value for the SMTP port is 25. If
your mail server runs on a different port simply specify it,
separating it from the server name using a colon. For example,
if your mail server runs on port 587 enter
email.myserver.com:587
Note
An email server must be available for sending email alerts.
The SMTP client uses Transport Layer Security (TLS) if the SMTP server supports it.
If your SMTP server incorrectly indicates that it supports TLS, check the Disable JavaMail TLS/SSL check box.
The email settings page is dealt with in more detail in Section 15.6, “The Settings Page”.
- 15.3.3.1. Creating a MySQL User Account for the Monitor Agent
- 15.3.3.2. Installing the Agent on Microsoft Windows
- 15.3.3.3. Installing the Agent on Mac OS X
- 15.3.3.4. Installing the Monitor Agent on Unix
- 15.3.3.5. Starting/Stopping the MySQL Enterprise Monitor Agent
- 15.3.3.6. Advanced Agent Configuration
- 15.3.3.7. Troubleshooting the Agent
A MySQL Enterprise Monitor Agent monitors a MySQL server and sends data to the Advisors. These data are interpreted and displayed in the dashboard. The Monitor Agent is installed on all platforms using the steps described in the next section.
Warning
The MySQL Enterprise Service Manager version 2.0 or higher requires agents with a version number of 2.0 or higher.
Before setting up an agent to monitor a MySQL server you need to ensure that there is a user account for the agent on that server.
The privileges required for this user account vary depending on the information you wish to gather using the MySQL Enterprise Monitor Agent. The following privileges allow the Monitor Agent to perform its assigned duties without limitation:
SHOW DATABASES: Allows the MySQL Enterprise Monitor Agent to gather inventory about the monitored MySQL server.REPLICATION CLIENT: Allows the MySQL Enterprise Monitor Agent to gather Replication master/slave status data. This privilege is only needed if the MySQL Replication Advisor Rules are employed.SELECT: Allows the MySQL Enterprise Monitor Agent to collect statistics for table objects.SUPER: Allows the MySQL Enterprise Monitor Agent to executeSHOW ENGINE INNODB STATUSin order to collect data about InnoDB tables.PROCESS: When monitoring a MySQL server running MySQL 5.1.24 or above withInnoDB, thePROCESSprivilege is required to executeSHOW ENGINE INNODB STATUS.INSERT: Required to create the UUID required by the agent.CREATE: Allows the MySQL Enterprise Monitor Agent to create tables. During discovery, the agent creates the tableinventorywithin themysqldatabase that is used to the UUID for the server. Without this table, the agent cannot determine the UUID of the server and therefore use this when sending information to MySQL Enterprise Service Manager.
For example, the following GRANT statement will
give the agent the required SELECT,
REPLICATION CLIENT, SHOW
DATABASES and SUPER rights:
GRANT SELECT, REPLICATION CLIENT, SHOW DATABASES, SUPER, PROCESS ON *.* TO 'mysqluser'@'localhost' IDENTIFIED BY 'agent_password';
For security reasons, you may wish to limit the
CREATE and INSERT privileges
to the agent so that it can only create tables within the
mysql database:
GRANT CREATE, INSERT ON mysql.* TO 'mysqluser'@'localhost' IDENTIFIED BY 'agent_password';
To enable replication discovery to work, you should also grant the
SELECT privilege on the
mysql.inventory table for each user with
replication privileges on the corresponding replication master.
This is required to let the MySQL Enterprise Monitor Agent read the replication
master UUID. For example:
GRANT SELECT ON mysql.inventory TO 'replicationuser'@'%' IDENTIFIED BY 'replication_password';
If the agent is unable to access the information from the table then a warning containing this information will be written to the agent log.
Note
You may want to disable logging for the grant statement to
prevent the grant information being replicated to the slaves. If
this is the case, execute the statement SET
SQL_LOG_BIN=0 before you execute the above
GRANT statement.
In a typical configuration, the agent runs on the same machine as
the MySQL server it is monitoring so the host name will be
localhost. However, this will change if
the agent is running on a machine other than the one that hosts
the monitored MySQL server. In this case, change
localhost to the appropriate value. For
more information about remote monitoring see
Section 15.3.3.6.4, “Configuring an Agent to Monitor a Remote MySQL Server”.
To install the MySQL Enterprise Monitor Agent on Windows, double-click the
mysqlmonitoragent-
(where version-windows-installer.exeversion indicates the three-part
version number) installer.
Note
In order to install the agent as a Windows service, you must do the installation as a privileged user.
On Windows Vista, if user account control is on, an operating system dialog box requests confirmation of the installation.
You may also install the Monitor Agent in
unattended mode. This is especially useful if
you are doing multiple installations. For more information on this
topic see, Section 15.3.4, “Unattended Installation”.
First, select the language for the MySQL Enterprise Monitor Agent installation. Click to continue installation.
Click to start the installation process.
Select the installation directory. The default installation directory is
C:\Program Files\MySQL\Enterprise\Agent. Select the installation directory, or type the new directory location. Click to continue the installation process.You need to specify the information about the MySQL server that you want to monitor. You must enter the IP address or host name of the host you want to monitor, and the port, user name and password that you will use to connect to the MySQL server. If you want to confirm that the MySQL server is currently reachable using the information, ensure that the Validate MySQL host name or IP address checkbox is selected.
Note
Currently, on Windows, the service agent only includes support for connecting to the server to be monitored via TCP/IP, so if the server has been started with
--skip-networkingit cannot be monitored.If the MySQL server to be monitored has been started using the command option
--bind-addressthen the server will only listen for connections on the IP address specified, that is, the IP address of the MySQL server. If the service agent has been started using TCP/IP networking and the default address of 127.0.0.1 it will not be able to connect to the server to be monitored. Also, if “localhost” is specified as the host name during agent configuration, a connection will not be established, as the server will be listening for connections on the address specified with the--bind-addressoption, not 127.0.0.1.Click to continue the installation.
If you want to use Query Analyzer, then you need to enable the MySQL Enterprise Monitor Agent Proxy. The Proxy is enabled by default. If you disable the Proxy during installation, you will need to enable it later before you are able to use Query Analysis. For more information on Query Analyzer, see Section 15.10, “The Query Analyzer Page”.
When Proxy is enabled, MySQL Enterprise Monitor Agent listens on a network port for client applications, and forwards the connections to the backend MySQL server. You can change the port number that MySQL Enterprise Monitor Agent listens for connections The default port is 4040.
The MySQL Enterprise Service Manager that you want to use must be configured during installation. The host name, port and agent authentication information must be entered. If you have already installed MySQL Enterprise Service Manager then you can locate the information in the installation report file created during installation. Enter the required information and then click to continue.
You will be provided with a Configuration Report containing the information that you have entered during the installation. Check the information provided in the report. If you see a problem, use to go back to the configuration screen and change the information. If the information is correct, click to continue.
You are given a final opportunity to change the installation parameters. Click to start the installation process.
Once the agent has been installed, you will get a confirmation message. Click to finalize the installation.
You can start the MySQL Enterprise Monitor Agent automatically now the installation has been completed. To allow the agent to be started, leave the checkbox selected. To start the agent separately, uncheck the checkbox. Click to exit the installation.
Once the Monitor Agent is installed, it needs to be started. For information on how to start and stop the Agent, see Section 15.3.3.5.1, “Starting/Stopping the Agent on Windows”.
To install the MySQL Enterprise Monitor Agent on Mac OS X, decompress the
mysqlmonitoragent-
and then run the
version-installer.app.zipmysqlenterpriseagent-
application.
version-installer
First, select the language for the MySQL Enterprise Monitor Agent installation. Click to continue installation.
Click to start the installation process.
Select the installation directory. The default installation directory is
C:\Program Files\MySQL\Enterprise\Agent. Select the installation directory, or type the new directory location.You also need to select the method that the agent will use to communicate with the MySQL server. You can choose either to use a TCP/IP (network) connection, or a Socket (local) connection. Choose the connection method, and click .
Note
The service agent always associates “localhost” with the TCP/IP address 127.0.0.1, not the MySQL socket. This is in contrast to the MySQL Command Line Tool, which connects via the MySQL socket by default on Unix, if the hostname “localhost” is specified.
If the MySQL server you wish to monitor has been started with the
--skip-networkingcommand option then you will not be able to connect to it via TCP/IP, as the server will not listen for TCP/IP connections. In this case the service agent will need to be configured to use the MySQL socket. This can be done during installation by selecting “socket” rather than “TCP/IP” and then specifying the MySQL socket name. This can also be configured after installation by editing theagent-instance.iniconfiguration file, for further information on this refer to Section 15.3.3.6.2, “MySQL Server (agent-instance.ini) Configuration”.If the MySQL server to be monitored has been started using the command option
--bind-addressthen the server will only listen for connections on the IP address specified, that is, the IP address of the MySQL server. If the service agent has been started using TCP/IP networking and the default address of 127.0.0.1 it will not be able to connect to the server to be monitored. Also, if “localhost” is specified as the host name during agent configuration, a connection will not be established, as the server will be listening for connections on the address specified with the--bind-addressoption, not 127.0.0.1.You need to specify the information about the MySQL server that you want to monitor. The configuration information you enter will depend on the connection method selected in the previous screen.
If you chose TCP/IP as the connection method, you must enter the IP address or host name of the host you want to monitor, and the port, user name and password that you will use to connect to the MySQL server. If you want to confirm that the MySQL server is currently reachable using the information, ensure that the Validate MySQL host name or IP address checkbox is selected.
If you chose Socket as the connection method, you must enter the full path name to the Unix socket created by your MySQL server, and the user name and password that will be used to authenticate with the server. Typical values include
/tmp/mysql.sockand/var/mysql/mysql.sock.
Click to continue the installation.
If you want to use Query Analyzer, then you need to enable the MySQL Enterprise Monitor Agent Proxy. The Proxy is enabled by default. If you disable the Proxy during installation, you will need to enable it later before you are able to use Query Analysis. For more information on Query Analyzer, see Section 15.10, “The Query Analyzer Page”.
When Proxy is enabled, MySQL Enterprise Monitor Agent listens on a network port for client applications, and forwards the connections to the backend MySQL server. You can change the port number that MySQL Enterprise Monitor Agent listens for connections The default port is 4040.
The MySQL Enterprise Service Manager that you want to use must be configured during installation. The host name, port and agent authentication information must be entered. If you have already installed MySQL Enterprise Service Manager then you can locate the information in the installation report file created during installation. Enter the required information and then click to continue.
You will be provided with a Configuration Report containing the information that you have entered during the installation. Check the information provided in the report. If you see a problem, use to go back to the configuration screen and change the information. If the information is correct, click to continue.
You are given a final opportunity to change the installation parameters. Click to start the installation process.
Once the agent has been installed, you will get a confirmation message. Click to finalize the installation.
You can start the MySQL Enterprise Monitor Agent automatically now the installation has been completed. To allow the agent to be started, leave the checkbox selected. To start the agent separately, uncheck the checkbox. Click to exit the installation.
Once the Monitor Agent is installed, it needs to be started. For information on how to start and stop the Agent, see Section 15.3.3.5.2, “Starting/Stopping the Agent on Mac OS X”.
As a prerequisite for installing the MySQL Enterprise Monitor Agent on Linux systems you must have the Linux Standards Base (LSB) initialization functions installed.
To install the agent navigate to the directory that contains the
file,
mysqlmonitoragent-
(where version-installer.binversion indicates the three-part
version number, the OS, and the architecture). Ensure that this
file is executable by typing:
shell> chmod +x mysqlmonitoragent-version-installer.bin
To install to the default directory
(/opt/mysql/enterprise/agent) you need to be
logged in as root. Installing as an
unprivileged user installs to the
/home/
directory.
user_name/mysql/enterprise/agent
Note
If you install the agent as an unprivileged user, it will not automatically start up on rebooting.
What follows describes installation from the command line. You may
install the Monitor Agent graphically by running the installer
from within a windows manager. In both cases the steps are
identical. You may also install the Monitor Agent in
unattended mode. This is especially useful if
you are doing multiple installations. For more information on this
topic see Section 15.3.4, “Unattended Installation”.
Begin installation from the command line by typing:
shell> ./mysqlmonitoragent-version-installer.bin --mode text
The various options are shown in what follows. Default values are indicated by square brackets; to select them press . Otherwise enter a value of your choosing.
First, you must select the Language you want to use during the installation process:
Language Selection Please select the installation language [1] English [2] Japanese Please choose an option [1] :
Next, specify the directory where you want the agent installed:
---------------------------------------------------------------------------- Welcome to the MySQL Enterprise Monitor Agent Setup Wizard. ---------------------------------------------------------------------------- Please specify the directory where MySQL Enterprise Monitor Agent will be installed Installation directory [/opt/mysql/enterprise/agent]:
Specify the MySQL server that you want to monitor. First, you must specify whether you want to use a TCP/IP or socket-based connection to communicate with the MySQL Server:
How will the agent connect to the database it is monitoring? [1] TCP/IP [2] Socket Please choose an option [1] :
If you select TCP/IP, then you will be asked to enter the TCP/IP address and port number:
---------------------------------------------------------------------------- Monitored Database Information IMPORTANT: The agent user account specified below requires special MySQL privileges. Visit the following URL for more information: https://enterprise.mysql.com/docs/monitor/2.0/en/mem-install.html#mem-agent-rights MySQL hostname or IP address [127.0.0.1]: Validate MySQL hostname or IP address [Y/n]: MySQL Port [3306]:
If you select Socket, then you will be asked to provide the path name to the MySQL socket. Typical values are
/tmp/mysql.sock,/var/lib/mysql.sock, or/var/run/mysql.sock.---------------------------------------------------------------------------- Monitored Database Information IMPORTANT: The agent user account specified below requires special MySQL privileges. Visit the following URL for more information: https://enterprise.mysql.com/docs/monitor/2.0/en/mem-install.html#mem-agent-rights MySQL Socket []:
Note
The service agent always associates “localhost” with the TCP/IP address 127.0.0.1, not the MySQL socket. This is in contrast to the MySQL Command Line Tool, which connects via the MySQL socket by default on Unix, if the hostname “localhost” is specified.
If the MySQL server you wish to monitor has been started with the
--skip-networkingcommand option then you will not be able to connect to it via TCP/IP, as the server will not listen for TCP/IP connections. In this case the service agent will need to be configured to use the MySQL socket. This can be done during installation by selecting “socket” rather than “TCP/IP” and then specifying the MySQL socket name. This can also be configured after installation by editing theagent-instance.iniconfiguration file, for further information on this refer to Section 15.3.3.6.2, “MySQL Server (agent-instance.ini) Configuration”.If the MySQL server to be monitored has been started using the command option
--bind-addressthen the server will only listen for connections on the IP address specified, that is, the IP address of the MySQL server. If the service agent has been started using TCP/IP networking and the default address of 127.0.0.1 it will not be able to connect to the server to be monitored. Also, if “localhost” is specified as the host name during agent configuration, a connection will not be established, as the server will be listening for connections on the address specified with the--bind-addressoption, not 127.0.0.1.Specify the user credentials for the MySQL server that you want to monitor:
MySQL Username []:
service_agentMySQL Password : Re-enter :Select whether you want to enable Query Analyzer. If you disable the Query Analyzer during installation, you will need to manually edit the configuration file to re-enable the Query Analyzer functionality. If you enable Query Analysis (Proxy), you must specify the port on which the agent will listen for queries.
---------------------------------------------------------------------------- Query Analyzer Configuration MySQL Proxy enables query monitoring and analysis by listening on a specified port for client connections that are then passed through to a backend MySQL database server. It is not needed for basic monitoring functionality. Click here for more information. [Y/n]: Enable Proxy (recommended) [Y/n]: Proxy Port [4040]: Backend Host: 127.0.0.1 (cannot be changed) Backend Port: 3306 (cannot be changed)
For more information on enabling Query Analyzer if you disabled it during installation, see Section 15.10, “The Query Analyzer Page”.
Enter the details of the MySQL Enterprise Service Manager that you want to use with this agent. The configuration information required is available within the installation report generated when you installed MySQL Enterprise Service Manager
---------------------------------------------------------------------------- MySQL Enterprise Monitor Options Hostname or IP address []:
192.168.0.197Tomcat Server Port [18080]: Tomcat SSL Port [18443]:The agent and MySQL Enterprise Service Manager support using SSL for communication. If you want to enable SSL communication between the agent and the MySQL Enterprise Service Manager, you must reply Y to the following question.
Use SSL? [y/N]: Agent Username [agent]: Agent Password : Re-enter : ----------------------------------------------------------------------------Before installation starts, you will be provided with a summary of the installation settings that you have specified:
Here are the settings you specified: Installation directory: /opt/mysql/enterprise/agent Monitored MySQL Database: ------------------------- Hostname or IP address: 127.0.0.1 Port: 3306 MySQL username:
mysql_userMySQL password:passwordQuery Analyzer Configuration ------------------------- Proxy Enabled: yes Proxy Port: 4040 MySQL Enterprise Manager: ------------------------------ Hostname or IP address:192.168.0.197Tomcat Server Port: 18080 Tomcat SSL Port: 18443 Use SSL: 0 Agent username:agentPress [Enter] to continue : ---------------------------------------------------------------------------- Setup is now ready to begin installing MySQL Enterprise Monitor Agent on your computer. Do you want to continue? [Y/n]: yThe installer will copy the necessary files and create the configuration file required to run the agent:
---------------------------------------------------------------------------- Please wait while Setup installs MySQL Enterprise Monitor Agent on your computer. Installing 0% ______________ 50% ______________ 100% ######################################### ---------------------------------------------------------------------------- Info to start MySQL Agent The MySQL agent was successfully installed. To start the MySQL Agent please invoke: /opt/mysql/enterprise/agent/etc/init.d/mysql-monitor-agent start Press [Enter] to continue : ---------------------------------------------------------------------------- Setup has finished installing MySQL Enterprise Monitor Agent on your computer.
Finally, you can read the supplied
READMEfile when prompted. The file is provided within theshare/doc/README_en.txtfile within the agent installation directory if you would like to read this file separately.
For information on starting the agent, see Section 15.3.3.5.3, “Starting/Stopping the Agent on Unix”.
The MySQL Enterprise Monitor Agent can be started and stopped at any time. When not running, information about the current status of your server will not be available, and MySQL Enterprise Service Manager will provide a warning if an agent and the MySQL server that it monitors is unavailable.
Warning
If you are using Query Analyzer, then turning off the agent will prevent your applications from communicating with the MySQL server. See Section 15.10, “The Query Analyzer Page”.
You have the option of starting the Monitor Agent from the final
installation screen. Otherwise you can do this by going to the
Start Menu and under
Programs find MySQL and
then the MySQL Enterprise Monitor Agent entry. Simply select
the Start MySQL Enterprise Monitor Agent option.
Note
On Windows Vista, starting the agent requires administrative
privileges — you must be logged in as an administrator.
To start or stop the agent right click the menu item and
choose the menu
option. The same restriction applies to starting the agent
from the command line. To open an administrator
cmd window right-click the
cmd icon and choose the menu option.
Warning
To report its findings, the agent needs to be able to connect
to the dashboard through the port specified during
installation. The default value for this port is
18080; ensure that this port is not
blocked. If you need help troubleshooting the agent
installation see,
Section 15.3.3.7, “Troubleshooting the Agent”.
Alternately, you can start the agent from the command line by entering:
shell> sc start MySQLEnterpriseMonitorAgent
or:
shell> net start MySQLEnterpriseMonitorAgent
You can also start the agent by issuing the command,
agentctl.bat start. Stop the agent by passing
the argument, stop. This batch file is found
in the Agent directory.
For confirmation that the service is running you can open the
Microsoft Management Console Services window. To do this go to
the Control Panel, find Administrative Tools
and click on the link to Services. Locate the
service named MySQL Enterprise Monitor Agent
and look under the Status column.
You may also start the agent from this window rather than from
the Start menu or the command line. Simply
right click MySQL Enterprise Monitor Agent and choose
Start from the pop-up menu. Starting the
agent from this window opens an error dialog box if the agent
cannot connect to the MySQL server it is monitoring. No error is
displayed if the agent is unable to connect to the
MySQL Enterprise Service Manager.
The pop-up menu for starting the agent also offers the option of stopping the agent. To stop the agent from the command line you only need type:
shell> sc stop MySQLEnterpriseMonitorAgent
or:
shell> net stop MySQLEnterpriseMonitorAgent
Note
MySQLEnterpriseMonitorAgent is the default
name of the Monitor Agent service. If you have added an
additional agent as described in
Section 15.3.3.6.2, “MySQL Server (agent-instance.ini) Configuration”, replace
MySQLEnterpriseMonitorAgent with the
appropriate agent name.
The script to start the agent on Mac OS X is located in the
/Applications/mysql/enterprise/agent/etc/init.d
directory. To start the agent navigate to this directory and at
the command line type:
shell> ./mysql-monitor-agent start
To stop the agent, use the stop command:
shell> ./mysql-monitor-agent stop
If the agent cannot be stopped because the
pid file that contains the agent's process ID
cannot be found, you can use kill to send a
TERM signal to the running process:
shell> kill -TERM PID
If you are running more than one agent on a specific machine,
you must also specify the path to the ini
file when you are stopping the agent. Executing
mysql-monitor-agent stop without an
ini file will only stop the agent
associated with the default ini file.
For more information about creating additional agents see,
Section 15.3.3.6.2, “MySQL Server (agent-instance.ini) Configuration”.
To verify that the agent is running use the following command:
shell> ./mysql-monitor-agent status
The resulting message indicates whether the agent is running or not. If the agent is not running, use the following command to view the last ten entries in the agent log file:
shell> tail /Applications/mysql/enterprise/agent/log/mysql-monitor-agent.log
For further information on troubleshooting the agent see Section 15.3.3.7, “Troubleshooting the Agent”.
Installation creates the directory
/Applications/mysql/enterprise/agent with
the settings stored in the
mysql-monitor-agent.ini file located directly
below this directory in the etc directory.
The log directory is also located
immediately below the agent directory.
To see all the command-line options available when running the
service agent, navigate to the
/Applications/mysql/enterprise/agent/etc/init.d
directory and execute mysql-monitor-agent
help. You should see the message:
Usage: ./mysql-monitor-agent {start|stop|restart|status} [ini-file-name]
The ini-file-name option only needs to be
used if the ini file is not installed to
the default location or you have changed the name of the
ini file. You will need to use this option
if you are installing more than one agent on the same machine.
Pass the full path to the ini file. For
example, after navigating to the
/Applications/mysql/enterprise/agent/etc/init.d
directory, issue the command:
shell> ./mysql-monitor-agent start /Applications/mysql/enterprise/agent/etc/new-mysql-monitor-agent.ini
If you installed the agent as root, on reboot
the mysql-monitor-agent daemon will start up
automatically. If you installed the agent as an unprivileged
user, you must manually start the agent on reboot or write a
script to perform this task. Likewise, if you have added an
additional agent as described in
Section 15.3.3.6.2, “MySQL Server (agent-instance.ini) Configuration”, and you wish to start this
agent on reboot, create a system initialization script
appropriate to your operating system. To determine whether the
agent is running or not navigate to the
init.d directory and issue the command
./mysql-monitor-agent status.
Warning
To report its findings, the agent needs to be able to connect
to the dashboard through the port specified during
installation. The default value for this port is
18080; ensure that this port is not
blocked. If you need help troubleshooting the agent
installation see,
Section 15.3.3.7, “Troubleshooting the Agent”.
When installation is finished, you can start the service agent from the command line by typing:
shell> /opt/mysql/enterprise/agent/etc/init.d/mysql-monitor-agent start
For a non-root installation the command would
be:
shell> /home/<user name>/mysql/enterprise/agent/etc/init.d/mysql-monitor-agent start
To stop the agent, use the stop command:
shell> ./mysql-monitor-agent stop
If the agent cannot be stopped because the
pid file that contains the agent's process ID
cannot be found, you can use kill to send a
TERM signal to the running process:
shell> kill -TERM PID
If you are running more than one agent on a specific machine,
you must also specify the path to the ini
file when you are stopping the agent. Executing
mysql-monitor-agent stop without an
ini file will only stop the agent
associated with the default ini file.
Likewise, when checking the status of an agent specify its
ini file.
For more information about creating additional agents see,
Section 15.3.3.6.2, “MySQL Server (agent-instance.ini) Configuration”.
To verify that the agent is running use the following command:
shell> ./mysql-monitor-agent status
The resulting message indicates whether the agent is running or not. If the agent is not running, use the following command to view the last ten entries in the agent log file:
shell> tail /opt/mysql/enterprise/agent/log/mysql-monitor-agent.log
For further information on troubleshooting the agent see Section 15.3.3.7, “Troubleshooting the Agent”.
Installation creates the directory
/opt/mysql/enterprise/agent with the
settings stored in the
mysql-monitor-agent.ini file located directly
below this directory in the etc directory.
The log directory is also located
immediately below the agent directory.
To see all the command-line options available when running the
service agent, navigate to the
/opt/mysql/enterprise/agent/etc/init.d
directory and execute mysql-monitor-agent
help. You should see the message:
Usage: ./mysql-monitor-agent {start|stop|restart|status} [ini-file-name]
The ini-file-name option only needs to be
used if the ini file is not installed to
the default location or you have changed the name of the
ini file. You will need to use this option
if you are installing more than one agent on the same machine.
Pass the full path to the ini file. For
example, after navigating to the
/opt/mysql/enterprise/agent/etc/init.d
directory, issue the command:
shell> ./mysql-monitor-agent start /opt/mysql/enterprise/agent/etc/new-mysql-monitor-agent.ini
If you installed the agent as root, on reboot
the mysql-monitor-agent daemon will start up
automatically. If you installed the agent as an unprivileged
user, you must manually start the agent on reboot or write a
script to perform this task. Likewise, if you have added an
additional agent as described in
Section 15.3.3.6.2, “MySQL Server (agent-instance.ini) Configuration”, and you wish to start this
agent on reboot, create a system initialization script
appropriate to your operating system. To determine whether the
agent is running or not navigate to the
init.d directory and issue the command
./mysql-monitor-agent status.
Warning
To report its findings, the agent needs to be able to connect
to the dashboard through the port specified during
installation. The default value for this port is
18080; ensure that this port is not
blocked. If you need help troubleshooting the agent
installation see,
Section 15.3.3.7, “Troubleshooting the Agent”.
- 15.3.3.6.1. MySQL Enterprise Monitor Agent (
mysql-monitor-agent.ini) Configuration - 15.3.3.6.2. MySQL Server (
agent-instance.ini) Configuration - 15.3.3.6.3. Monitoring Multiple MySQL Servers
- 15.3.3.6.4. Configuring an Agent to Monitor a Remote MySQL Server
- 15.3.3.6.5. Monitoring Outside the Firewall with an SSH Tunnel
- 15.3.3.6.6. Generating a new UUID
The MySQL Enterprise Monitor Agent is configured through files located within the
etc directory within the directory where you
installed the agent.
Configuration is stored in multiple files, according to a
predetermined file and directory layout. The primary configuration
file contains specific information about the agent and how the
agent communicates with MySQL Enterprise Service Manager. The main configuration is
located within the mysql-monitor-agent.ini
file.
Additional configuration files contain information about the MySQL
server that is being monitored. You can configure which directory
is used for storing this information within the
mysql-monitor-agent.ini file. The default
location is the etc/instances directory
within the MySQL Enterprise Monitor Agent directory.
The server you want to monitor should have a directory within the
specified location, optionally using the name of the server you
are monitoring, and within that directory, an
agent-instance.ini file. This file contains
the configuration information for connecting to the MySQL server,
including the host name, port, user credentials and display name.
You can see an example of the file layout of the
etc directory:
. ./init.d ./init.d/mysql-monitor-agent ./instances ./instances/agent ./instances/agent/agent-instance.ini ./mysql-monitor-agent.ini
For more information on the configuration of the
mysql-monitor-agent.ini file, see
Section 15.3.3.6.1, “MySQL Enterprise Monitor Agent (mysql-monitor-agent.ini)
Configuration”. For details on
the content of the individual MySQL instance configuration files,
see Section 15.3.3.6.2, “MySQL Server (agent-instance.ini) Configuration”.
The mysql-monitor-agent.ini files contains
the base configuration information for the MySQL Enterprise Monitor Agent. The
file sets the core information about the supported functionality
for the entire agent.
You can see a sample of the configuration file below:
# WARNING - the UUID defined below must be unique for each agent. # # To use this .ini file as a template for configuring additional # agents, do not simply copy and start a new agent without first # modifying the UUID. # # Refer to the documentation for more detailed information and # instructions. # # Version: 20080718_230416_r7011 [mysql-proxy] plugins=proxy,agent agent-mgmt-hostname = http://agent:password@monitor-server:18080/heartbeat mysqld-instance-dir= etc/instances agent-item-files = share/mysql-proxy/items/quan.lua,share/mysql-proxy/items/items-mysql-monitor.xml proxy-address=:4040 proxy-backend-addresses = 127.0.0.1:3306 proxy-lua-script = share/mysql-proxy/quan.lua agent-uuid = 8770ead5-3632-4b29-a413-4a7c92437e26 log-file = mysql-monitor-agent.log pid-file=/Applications/mysql/enterprise/agent/mysql-monitor-agent.pid
Note
Do not copy the agent configuration information from one
machine to another without changing the
agent-uuid. Each agent instance must have a
unique agent id.
The main configuration information must be located within the
[mysql-proxy] section of the configuration
file. The main configurable parameters within this file are:
plugins— configures the plugins to be used by the agent. When monitoring servers you must have theagentplugin configured. If you want to support Query Analyzer then you must also have theproxymodule enabled. Plugins should be specified as a comma separated list of plugin names.If you selected to support Query Analyzer during installation of the agent, the default value will be
proxy,agent. If you disabled Query Analysis during installation, the default value will beagent.log-level— sets the logging level of the agent. The default level ismessage.Valid values for
log-levelare as follows:debug— provides detailed information about what the agent is doing and the information being provided by the agent to the MySQL Enterprise Service Manager.critical— lists critical messages highlighting problems with the agent.error— lists error messages.warning— provides only warning messages generated by the agent.message— provides information about the agent and basic processing information.info— provides messages used for informational purposes.
Warning
Be careful when setting the
log-leveltodebug. Doing this will rapidly increase the size of yourmysql-monitor-agent.logfile. To avoid disk space problems, put the log files on a different drive from your MySQL server and the MySQL Enterprise Dashboard.It is strongly recommended that you use a
log-levelofcriticalorerrorin a production server. Use the higher-levels to provide more detailed information only for debugging problems with your agent.Under Windows, if you restart the agent from the command line after setting the
log-leveltodebug, extensive debug information is displayed to the console as well as to the log file.agent-mgmt-hostname— sets the URL to use when reporting information. This value will be automatically set to your MySQL Enterprise Service Manager during installation.mysqld-instance-dir— sets the directory where the configuration files that specify the MySQL servers to be monitored can be located.agent-item-files— sets the information that is provided up to the MySQL Enterprise Service Manager when the agent is reporting status information. You should leave this item with the default setting of theshare/mysql-proxy/items/quan.lua(which provides Query Analyzer data) andshare/mysql-proxy/items/items-mysql-monitor.xml(which provides the core agent monitoring data).proxy-address— sets the address and/or port number for the proxy to listen to for connections. The setting is used when employing Query Analysis as the address/port that you must configure your application to use in place of your normal MySQL server. By default this item is set during installation. The default value is 4040. If you want to support a different local host name/IP address and port, specify the host name and the port number, separated by a colon.proxy-backend-addresses— sets the host name and port number to be used when communicating the backend MySQL server when employing query analyzer. This is the MySQL server where packets from the client are sent when communicating with the proxy on the host name/port set by theproxy-address.proxy-lua-script— sets the Lua script to be used by the proxy when forwarding queries. To use Query Analyzer, this parameter should be set toshare/mysql-proxy/quan.lua. This is the default value.agent-uuid— sets the UUID (Universally Unique ID) of the agent. This value should be unique for all agents communicating with the same server, as the UUID is used to uniquely ID the agent within MySQL Enterprise Service ManagerIf you are setting up multiple hosts and copying the configuration between hosts, make sure that the
agent-uuidis unique. You can have the agent create a new UUID by leavig this configuration property blank.log-file— sets the location of the log file used to record information about the agent when it is running. If you do not specify a full path name, then the log file location is considered to be relative to the installation directory of the agent.pid-file— sets the location of the file used to record the Process ID of the agent. This is used by the script that shuts down the agent to identify the process to be shutdown. The default value is themysql-monitor-agent.pidfile within the base installation directory as created by the agent installer.
A number of optional parameters are also configurable within the
mysql-monitor-agent.ini file:
backlog-threshold— determines the amount of time that the agent will collect information after detecting that the service manager is down. The default value for this option is 600 seconds. In cases where there is a short network outage no information will be lost. If the outage is longer than the value ofbacklog-thresholdolder data is dropped as the new data is acquired.A setting of 600 seconds means that excessive memory usage is avoided should there be a long outage. In most circumstances, there is no need to change this option. To set
backlog-thresholdto a value other than the default, add a line with the information specifying the number of seconds.Warning
Setting this option to a value higher than the default can exhaust memory.
For the MySQL server that you want to monitor, you must create
an agent-instance.ini within the directory
specified by the mysqld-instance-dir
configuration parameter within the main
mysql-monitor-agent.ini file.
The agent-instance.ini file contains the
host name and user credentials for connecting to the MySQL
server that you want the agent to monitor. The format of the
file is as follows:
# WARNING - the displayname defined below must be unique for each # MySQL server being monitored. # # To use this .ini file as a template for configuring additional # instances to monitor, do not simply copy and start a new agent # without first modifying the displayname. # # Refer to the documentation for more detailed information and # instructions. # # Version: 20080718_230416_r7011 [mysqld] hostname = 127.0.0.1 port = 3306 user = root password =
The individual configuration parameters can be defined as follows:
hostname— the host name of the MySQL server that you want to monitor.port— the TCP/IP port of the MySQL server that you want to monitor.user— the user to use when connecting to the MySQL server that you want to monitor.password— the corresponding password to use when connecting to the MySQL server that you want to monitor.
It is also possible to configure the agent to use sockets. This
can be done during installation by selecting
“socket” rather than “TCP/IP” from the
menu and then specifying the socket name. This can also be
configured after installation by editing the
agent-instance.ini configuration file, and
adding the line:
socket = /full/path/to/mysql.sock
You can monitor multiple MySQL servers (either on the same machine, or across different machines) using two different methods:
By using a single agent instance to monitor multiple MySQL servers. You can use this method if you want to monitor multiple servers, but do not want or need to support Query Analysis on the additional servers.
By using multiple copies of the MySQL Enterprise Monitor Agent to monitor each server individually. Using this method requires additional overhead to monitor each server, while also allowing you to supply Query Analysis data.
Using a Single Agent Instance
To use a single agent to monitor multiple instances, you can
create additional directories and configuration files within the
instances directory for the agent. For
example, you can see the default structure of the agent
configuration directory:
./init.d ./init.d/mysql-monitor-agent ./instances ./instances/agent ./instances/agent/agent-instance.ini ./mysql-monitor-agent.ini
Within the instances directory, you can add
further directories, one for each monitored server. Each
additional directory must have a suitable
agent-instance.ini file containing the
connection information for the new MySQL server instance. For
example, the following structure demonstrates an agent
monitoring four MySQL servers:
./init.d ./init.d/mysql-monitor-agent ./instances ./instances/agent ./instances/agent/agent-instance.ini ./instances/mysql2 ./instances/mysql2/agent-instance.ini ./instances/mysql-rep ./instances/mysql-rep/agent-instance.ini ./instances/mysql-backup ./instances/mysql-backup/agent-instance.ini ./mysql-monitor-agent.ini
To add another MySQL monitored server, follow these steps:
Make sure that the MySQL instance that you want to monitor has a suitable user to use for connecting to the server. For more information, see Section 15.3.3.1, “Creating a MySQL User Account for the Monitor Agent”.
Copy an existing configuration directory and configuration files to the new directory:
shell> cp -R etc/instances/agent etc/instances/
mysql2Edit the configuration file within the new directory, for example
mysql2/agent-instance.ini, and set theuser,passwordand either thehostnameandport, orsocketparameters.Restart the agent:
shell> mysql-monitor-agent restart
Using Multiple Agent Instances
To use multiple agents to monitor multiple MySQL servers you need to create a new configuration structure for both the agent and the MySQL server instances you need to monitor, including the binaries and configuration files, and then update the configuration to set the corresponding parameters to monitor the new server. Using this method allows you to enable query analyis by redirecting requests to the target server using the built-in proxy service within the agent.
For example, the directory structure below shows the configuration directory for two agents monitoring a single MySQL server each:
./init.d ./init.d/mysql-monitor-agent ./instances ./instances/agent ./instances/agent/agent-instance.ini ./instances-second/agent ./instances-second/agent/agent-instance.ini ./mysql-monitor-agent.ini ./mysql-second-agent.ini
The mysql-monitor-agent.ini file contains
the configuration for the first agent, with the MySQL servers
monitored defined within the instances
directory. The mysql-second-agent.ini file
contains the configuration information for the second agent,
with the MySQL servers monitor defined within the
instances-second directory.
To set up multiple agents:
Make sure that the MySQL instance that you want to monitor has a suitable user to use for connecting to the server. For more information, see Section 15.3.3.1, “Creating a MySQL User Account for the Monitor Agent”.
You need to generate a new UUID for the new agent:
shell> mysql-monitor-agent --agent-generate-uuid ee9296d7-f7cd-4fee-8b26-ead884ebf398 2009-03-05 11:49:37: (critical) shutting down normally
Keep a record of the UUID to update the configuration file.
Note, the agent should not be running when the UUID is generated.
Copy the main agent configuration file,
mysql-monitor-agent.ini:shell> cp mysql-monitor-agent.ini
mysql-second-agent.iniEdit the new configuration file, changing the following settings:
Change the
mysqld-instance-dirto the new directory that will contain the individual MySQL server configuration files.Change the
proxy-addressto a different value than the first agent configuration.Change the
proxy-backend-addressesto specify the IP address and MySQL port number for the MySQL server.Change the
agent-uuidto the new value obtained in an earlier step.Change the
log-fileparameter to specify a different file to use when logging errors and problems. You cannot log to the same file from two different agents.Change the
pid-fileparameter to specify the file that will be used to store the process ID of the agent.
Copy an existing configuration directory and configuration files to the new directory:
shell> cp -R etc/instances etc/
instances-secondEdit the configuration file,
instances/second/agent/agent-instance.iniwithin the new directory, and set theuser,passwordand either thehostnameandport, orsocketparameters.With multiple instances, you must start each agent individually, specifying the location of the main configuration file. For example, to start the original (default) service:
shell> mysql-monitor-agent start /opt/mysql/monitor/agent/etc/mysql-monitor-agent.ini
To start the second instance:
shell> mysql-monitor-agent start /opt/mysql/monitor/agent/etc/mysql-second-agent.ini
Typically, the agent runs on the same machine as the MySQL server it is monitoring. Fortunately, this is not a requirement. If you want to monitor a MySQL server running on an operating system for which there is no agent available, you can install the agent on a machine other than the one hosting the MySQL server.
The process for installing an agent to monitor a MySQL server on
a remote machine is identical to the process described in
Section 15.3.3, “Monitor Agent Installation”. Follow the directions given
there, being careful to specify the correct IP address or host
name for the MySQL Enterprise Service Manager and likewise for the MySQL server
— since the agent is not running on the same machine as
the MySQL server, it cannot be the default,
localhost.
Don't forget that the agent must be given rights to log in to
the MySQL server from a host other than
localhost and that the port used by the MySQL
server, typically 3306 must be open for
remote access. For more information about the database
credentials required by agents see,
Section 15.3.3.1, “Creating a MySQL User Account for the Monitor Agent”.
The agent also needs to be able to log in to the
MySQL Enterprise Service Manager, typically using port 18080,
so ensure that the appropriate port is open.
Note
Monitoring a MySQL server from a remote machine affects how
information is displayed in the dashboard. The
OS and CPU information
applies to the machine on which the agent is running not the
machine hosting the monitored server. For more information on
this topic see Section 15.5, “MySQL Enterprise Dashboard”.
If your subscription level entitles you to replication autodiscovery, do not use remote monitoring with replication slaves or masters. The agent must be installed on the same machine as the server you are monitoring in order for discovery to work properly. For more information, see Section 15.11, “The Replication Page”.
If you run an SSH server on the machine that hosts the
MySQL Enterprise Service Manager and an SSH client on the machine that hosts the
agent, you can create an SSH tunnel so that the agent can bypass
your firewall. First, you need to make an adjustment to the
hostname value specified in the
[mysql-proxy] section of the
.ini file. (For more information about the
contents and location of the .ini file see
Section 15.3.3.6.1, “MySQL Enterprise Monitor Agent (mysql-monitor-agent.ini)
Configuration”.) Stop the
agent and change the hostname value as shown
in the following:
hostname = http://agent_name:password@localhost:18080/heartbeat
Replace the agent_name and
password with suitable values. Likewise
replace port 18080 if you are not running the
dashboard on this port. Use localhost for the
host name, since the agent is connecting through an SSH tunnel.
Next, execute the following command on the machine where the agent is running:
shell> ssh -L 18080:Dashboard_Host:18080 -l user_name -N Dashboard_Host
When prompted, enter the password for
user_name.
If you are not running the MySQL Enterprise Service Manager on port
18080, substitute the appropriate port
number. Likewise, replace Dashboard_Host with
the correct value. user_name represents a
valid operating system user on the machine that hosts the
MySQL Enterprise Service Manager.
Be sure to restart the agent so that the new value for the
hostname takes effect. For instructions on
restarting the agent see:
Under Windows see, Section 15.3.3.5.1, “Starting/Stopping the Agent on Windows”.
Under Unix see, Section 15.3.3.5.3, “Starting/Stopping the Agent on Unix”.
Under Mac OS X see, Section 15.3.3.5.2, “Starting/Stopping the Agent on Mac OS X”.
In Unix go to the command line and type:
shell> /opt/mysql/enterprise/agent/bin/mysql-monitor-agent --agent-generate-uuid
In Mac OS X go to the command line and type:
shell> /Applications/mysql/enterprise/agent/bin/mysql-monitor-agent --agent-generate-uuid
This should display a line similar to the following:
ee9296d7-f7cd-4fee-8b26-ead884ebf398
Paste this line into the [mysql-proxy]
section of the ini file for the
agent-uuid parameter.
Ensure that the newly created file
mysql-service-agent-3307.ini, is in the
C:\Program Files\MySQL\Enterprise\Agent
directory.
Navigate to this directory and execute mysql-service-agent -uf mysql-service-agent-3307.ini. Doing this generates a new UUID and inserts it into the configuration file.
The first step in troubleshooting the agent is finding out whether it is running or not. To do this see:
If incorrect credentials are specified for the agent login to the
MySQL server that it is monitoring, then the agent will not run on
start-up. Log in to the monitored MySQL server and check the
agent's credentials. Compare the values of the
Host, User, and
Password fields in the
mysql.user table with the values shown in the
[mysqld] section of the
etc/instances/mysql/agent-instance.ini. If
incorrect credentials are specified in the
ini file, simply correct them and restart the
agent. Remember, changes to the ini file do
not take effect until the agent is restarted.
The agent will not start up if incorrect credentials are specified for the service manager login. Using incorrect credentials for logging in to the service manager creates an entry in the agent log file. For the location of this log file see Agent Log and PID Files.
If the agent starts up but no server appears in the dashboard,
check the hostname specified in the
[mysql-proxy] portion of the
mysql-monitor-agent.ini file. Incorrect
credentials, IP address, or port will all cause the MySQL server
to fail to appear in the dashboard. Also, ensure that the port
specified in this file is not blocked on the machine hosting the
MySQL Enterprise Service Manager.
An easy way to confirm that the agent can log in to the service
manager is to type
http://
into the address bar of your web browser, substituting the
appropriate host name and port. When the HTTP authentication
dialog box opens, enter the agent user name and password. If you
log in successfully, you should see the following message:
Dashboard_Host:18080/heartbeat
<exceptions> <error>E1031: Agent payload parameter NULL.</error> </exceptions>
Note
Despite the fact that the preceding listing shows an error, you have logged in successfully. This error appears because you have logged in but with no “payload”.
If you can log in successfully in the way described above and the
agent is running, then there are errors in the
mysql-monitor-agent.ini file. Compare the
host name, port, agent name, and password found in the
ini file with the values you entered into the
address bar of your web browser.
If HTTP authentication fails then you are using incorrect credentials for the agent. Attempting to log in to the service manager using incorrect credentials creates an entry in the agent log file. For the location of this log file see Agent Log and PID Files.
If no HTTP authentication dialog box appears, and you are unable
to connect at all, then you may have specified an incorrect host
name or port. Confirm the values you entered against those
described as the Application hostname and port:
in the configuration_report.txt file. Failure
to connect could also indicate that the port is blocked on the
machine hosting the MySQL Enterprise Service Manager.
To check if a blocked port is the problem, temporarily bring down your firewall. If the agent is then able to connect, open up the port specified during installation and restart the agent. If necessary you can monitor outside the firewall using an SSH tunnel. For more information, see Section 15.3.3.6.5, “Monitoring Outside the Firewall with an SSH Tunnel”.
You can also check the agent error log file to help determine any problems. An error such as the following might indicate a blocked port:
(critical) connection to merlin-server
'http://agent:[email protected]:18080/heartbeat' failed:
"connect() timed out!" error.
For the location of the agent error log file see, Agent Log and PID Files.
Setting the log-level entry in your
ini file is also a good debugging technique.
For more information on this subject see,
Section 15.3.3.6.1, “MySQL Enterprise Monitor Agent (mysql-monitor-agent.ini)
Configuration”.
Running the agent from the command line sometimes displays errors that fail to appear in the log file or on the screen when the agent is started from a menu option. To start the agent from the command line see the instructions given at the start of this section.
If you have more than one agent running on the same machine, the
UUID must be unique and the
log-file and pid-file values
must be different. For more information, see
Section 15.3.3.6.2, “MySQL Server (agent-instance.ini) Configuration”.
If the agent is not running on the same machine that hosts the
MySQL server it is monitoring, then you must ensure that the
correct host is specified for the agent
account. The correct port, typically 3306, must also be open for
remote login. For more information about remote monitoring see,
Section 15.3.3.6.4, “Configuring an Agent to Monitor a Remote MySQL Server”.
It is possible to install the MySQL Enterprise Monitor without any direct user
interaction. This is done by passing the command-line option
--mode unattended to the installation file.
Using this mode and other command-line parameters means the user will not be prompted for input during installation. This is especially useful when doing multiple installations of the MySQL Enterprise Monitor.
However, rather than passing numerous parameters from the command
line, it is usually more convenient to save your options in a text
file and invoke the installer using the optionfile
option. This is a more reusable and less error-prone solution.
Before attempting an unattended installation, it is recommended that you install the MySQL Enterprise Monitor interactively at least once. Failing this, as a minimum, read the regular installation instructions since some tasks still remain after an unattended installation; you must configure the MySQL Enterprise settings, import the advisors, and start up all the services/daemons.
To view the available options for the monitor installer or for the
agent installer, at the command line type the executable file name
along with the help option.
The following listing shows the command line options for the MySQL Enterprise Service Manager.
--help Display the list of valid options
--version Display product information
--optionfile <optionfile> Installation option file
Default:
--mode <mode> Installation mode
(Windows)Default: win32
(Unix)Default: gtk
(Mac OS X)Default: osx
(Windows)Allowed: win32 unattended
(Unix)Allowed: gtk text xwindow unattended
(Mac OS X)Allowed: osx text unattended
Note
The default modes are different for different operating
systems. The values allowed also differ. There is no
text installation mode under Windows.
--debugtrace <debugtrace> Debug filename
Default:
--installer-language <installer-language> Language selection
Default:
Allowed: en jp
--installdir <installdir> Installation directory
(Windows)Default:C:\Program »
Files\MySQL\Enterprise\Monitor
(Unix)Default:/opt/mysql/enterprise/monitor/
(Mac OS X)Default:/Applications/mysql/enterprise/monitor/
--tomcatport <tomcatport> Tomcat Server Port
Default: 18080
--tomcatshutdownport <tomcatshutdownport> Tomcat Shutdown Port
Default: 18005
--tomcatsslport <tomcatsslport>Tomcat SSL Port
Default: 18443
--usessl <usessl> Should communication between the Dashboard »
and Service Manager be encrypted?
Default: 0
--adminuser <adminuser> Repository Username
Default: service_manager
--adminpassword <adminpassword>Password
Default:
Warning
The repository user name and password are stored in
unencrypted form in the config.properties
file. To locate this file on your operating system see
The config.properties File.
--dbport <dbport> Bundled MySQL Database Port
Default: 13306
The monitor installation options are the same for all operating systems except as noted in the preceding listing.
To view all the options available for an unattended
agent installation, invoke the agent
installer file passing in the help option.
(Under Windows you must redirect the output to a file as shown
in Section 15.3.4.1, “Command-Line Options”). You
should see a listing similar to the following:
--help Display the list of valid options
--version Display product information
Default:
--optionfile <optionfile> Installation option file
Default:
--mode <mode> Installation mode
(Windows)Default: win32
(Unix)Default: gtk
(Mac OS X)Default: osx
(Windows)Allowed: win32 unattended
(Unix)Allowed: gtk text xwindow unattended
(Mac OS X)Allowed: osx text unattended
Note
The default modes are different for different operating
systems. The values allowed also differ. There is no
text installation mode under Windows.
--debugtrace <debugtrace> Debug filename
Default:
--installer-language <installer-language> Language selection
Default:
Allowed: en jp
--installdir <installdir> Installation directory
(Windows)Default: C:\Program Files\MySQL\Enterprise\Agent
(Unix)Default:/opt/mysql/enterprise/agent
(Mac OS X)Default:/Applications/mysql/enterprise/agent
--mysqlhost <mysqlhost> MySQL hostname or IP address
Default: 127.0.0.1
--checkmysqlhost <checkMysqlhost>Validation of MySQL hostname or IP address
Default: yes
--mysqlport <mysqlport> MySQL port on 127.0.0.1
Default: 3306
--mysqluser <mysqluser> User name on 127.0.0.1:3306
Default:
--mysqlpassword <mysqlpassword> Password for mysqluser on 127.0.0.1:3306
Default:
--managerhost <managerhost> Hostname or IP address
Default: 127.0.0.1
--tomcatport <tomcatport> Port on 127.0.0.1
Default: 18080
--agentuser <agentuser> Agent username on 127.0.0.1:18080
Default: agent
--agentpassword <agentpassword> Agent password for agent on 127.0.0.1:18080
Default:
--servername <servername> Hostname to display
Default:
Again, the agent options are the same for all operating systems except as noted.
For unattended installation on Windows, create an option file
named options.server.txt. The following is an
example of what the contents of an option file might be.
debugtrace=C:\Program Files\MySQL\Enterprise\install.debugtrace.log mode=unattended installdir=C:\Program Files\MySQL\Enterprise tomcatport=8080 tomcatshutdownport=8005 tomcatsslport=8443 adminpassword=myadminpassword dbport=3300
This file identifies a directory and file name for a log file,
sets the mode to unattended,
and uses the installdir option to specify an
installation directory. The meaning of the other options is fairly
self-evident.
Note
Set the installdir and
debugtrace options to values appropriate to
your locale and operating system.
The only options that must be specified in an option file when
installing the MySQL Enterprise Service Manager are mode (if
not specified at the command line),
installdir, and
adminpassword.
Check the options in your option file closely before installation; no warnings will be issued if there are errors.
Ensure that the monitor installer file and the options file are in
the same directory and, if you saved the options file as
options.server.txt, you can invoke an
unattended installation from the command line by typing:
C:\ mysqlmonitor-version-windows-installer.exe --optionfile options.server.txt
You can install the MySQL Enterprise Monitor Agent in exactly the same fashion.
Create an agent option file and call the agent installer using the
optionfile option.
As a minimum for the agent installation, you must specify the
mode (if not specified at the command line),
mysqluser, installdir,
mysqlpassword, installdir,
managerhost, and
agentpassword options. Create a file containing
these values and use it with the optionfile
option for unattended agent installation.
If you wish, you can create one script that calls both the Service
Manager and the Monitor Agent programs passing appropriate
optionfile options.
For unattended installation on Unix, create an option file named
options.server.txt. The following is an
example of what the contents of an option file might be for
installation on Unix.
debugtrace=/opt/mysql/enterprise/install.debugtrace.monitor.log mode=unattended installdir=/opt/mysql/enterprise/monitor tomcatport=8080 tomcatshutdownport=8005 tomcatsslport=8443 adminpassword=myadminpassword dbport=3300
This file identifies a directory and file name for a log file,
sets the mode to unattended,
and uses the installdir option to specify an
installation directory. The meaning of the other options is fairly
self-evident.
Note
Set the installdir and
debugtrace options to values appropriate to
your locale and operating system.
The only options that must be specified in an option file when
installing the MySQL Enterprise Service Manager are mode (if
not specified at the command line),
installdir, and
adminpassword.
Check the options in your option file closely before installation; no warnings will be issued if there are errors.
Ensure that the monitor installer file and the options file are in
the same directory and, if you saved the options file as
options.server.txt, you can invoke an
unattended installation from the command line by typing:
shell> mysqlmonitor-version-installer.bin --optionfile options.server.txt
You can install the MySQL Enterprise Monitor Agent in exactly the same fashion.
Create an agent option file and call the agent installer using the
optionfile option.
As a minimum for the agent installation, you must specify the
mode (if not specified at the command line),
mysqluser, installdir,
mysqlpassword, and
agentpassword options. Create a file containing
these values and use it with the optionfile
option for unattended agent installation.
If you wish, you can create one script that calls both the Service
Manager and the Monitor Agent programs passing appropriate
optionfile options.
Note
The Service Manager does not automatically start up on rebooting. For more information, see Bug#31676.
The procedure for unattended agent installation under Mac OS X is identical to the procedure under Unix.
For instructions on starting the services needed by the MySQL Enterprise Service Manager see, Section 15.3.2.5, “Starting/Stopping the MySQL Enterprise Monitor Service on Windows” for Windows and, Section 15.3.2.6, “Starting/Stopping the MySQL Enterprise Monitor Service on Unix and Mac OS X” for Unix and Mac OS X.
For instructions on starting the MySQL Enterprise Monitor Agent see:
If you wish, you can script the startup of these services.
Depending upon how you plan to use the MySQL Enterprise Monitor, there are some tasks you may want to perform after installation. Find some suggestions in the following list:
Email settings — Test email notification by deliberately triggering an alert.
Auto Startup — On Unix systems, the MySQL Enterprise Service Manager does not automatically restart when the system is rebooted. You may wish to create a system initialization script appropriate to your operating system.
Log files — Check the log files for any irregularities. For the locations of the various log files see Files Associated with The MySQL Enterprise Monitor.
Agent Log file rotation — Implement log file rotation for the service agent.
Back up the repository — For a back-up strategy suitable to your circumstances, see the MySQL reference manual documentation.
Configuration backup — Back up the
mysql-monitor-agent.inifile and the associatedinstancesdirectory and contents.For more information about the
mysql-monitor-agent.inifile see Section 15.3.3.6, “Advanced Agent Configuration”.Configuration file — Store the
configuration_report.txtin a safe place. There is no mechanism for retrieving the password stored in this file.Repository credentials — The repository user name and password are stored in unencrypted form in the
config.propertiesfile. Take care to protect this file.Disk management — Remove installation files, and monitor the space used by the repository. Ensure that you have adequate disk space by regularly purging data. For more information, see ???.
Firewall changes — You may want to limit or expand access to the MySQL Enterprise Service Manager.
Open ports — As with firewall changes, you may want to limit or expand access to the MySQL Enterprise Service Manager. The dashboard uses nonstandard ports, none of which are usually open by default.
Server upgrades — See Section 15.3.6.3.1, “Upgrading the Monitored MySQL Server” for instructions on upgrading a server.
Repository access — You may want to add other users.
You can upgrade
For instructions on upgrading your existing installation, see Section 15.3.6.1, “Upgrading MySQL Enterprise Monitor”.
For more information on re-installing an existing installation, see Section 15.3.6.2, “Reinstalling MySQL Enterprise Monitor”.
To change an existing installation, such as changing the monitored server, see Section 15.3.6.3, “Changing Your MySQL Enterprise Monitor Installation”.
From time to time there may be updates to the MySQL Enterprise Service Manager or the MySQL Enterprise Monitor Agent. This section describes how to perform an update for either of these components.
You cannot use the update installers to change to a different operating system or chip architecture. For example, you cannot update a 32-bit Linux installation to a 64-bit version using an update installer — in cases such as this you must do a fresh installation.
The name of the update file varies but it shows the target
operating system and the version the update applies to. If a
specific component is being updated it may also appear in the file
name. For example, a file named
mysqlenterprisemanager-2.0.0-windows-update-installer.exe
You may install an update in the same way that you initially
installed the service manager or the agent; in
win32 or unattended mode on
Windows in gtk, text,
xwindow, or unattended mode
on Unix and in osx, text ,
or unattended mode on OS X.
Warning
Before updating the MySQL Enterprise Service Manager stop all agents that are reporting to that MySQL Enterprise Service Manager. If you are updating the MySQL Enterprise Monitor Agent you must also stop the MySQL Enterprise Service Manager. On a machine that runs more than one agent, the primary agent will restart when the update is complete. Any secondary agents must be restarted manually. To stop or start agents see:
Important
The upgrade installer will overwrite
items-mysql-monitor.xml. On Windows this
file is found in the C:\Program
Files\MySQL\Enterprise\Agent\share\mysql-monitor-agent
directory and on Unix in the
/opt/mysql/enterprise/agent/share/mysql-monitor-agent
directory. You should back this file up if you have made any
changes to it.
Warning
If you use the Upgrade installer to update MySQL Enterprise Service Manager and
you have made any changes to the my.cnf
within your MySQL Enterprise Service Manager installation, any changes will be
lost. You should copy the existing my.cnf
file before starting the upgrade installer.
Otherwise, updating is a fairly straightforward process. Run the installation file and choose the directory of your current installation and whether or not you wish to back up your current installation. The time required to complete the process varies depending upon the nature of the update.
If you chose to back up your current installation, a directory
named backup will be created in the current
installation directory. This directory will contain copies of the
directory or directories that were replaced during the update. In
cases where only specific files are replaced, the
backup directory may contain only these
files. If you are unhappy with the update simply overwrite the new
files or directories with the originals found in the
backup directory. Be sure to stop both the
MySQL Enterprise Service Manager and MySQL Enterprise Monitor Agent before restoring the original
files. You can delete or archive this directory when you are
satisfied that the update was successful.
If you choose to back up your current installation, the installer checks that there is adequate disk space for your repository backup. If there is not enough space, you are given the option of choosing another location; you may also choose not to back up the repository.
To update your Advisors see, Section 15.3.2.7.4, “Upgrading and Updating Advisors”.
To upgrade your existing installation from MySQL Enterprise Monitor 1.3 to MySQL Enterprise Monitor 2.0, you need to upgrade both your MySQL Enterprise Service Manager and your MySQL Enterprise Monitor Agent on each machine that you are monitoring.
To perform the update process you must use an
update installer. This ensures that your
current configuration information is migrated to the new version
of MySQL Enterprise Service Manager.
Before you start the migration, shutdown your MySQL Enterprise Service Manager and MySQL Enterprise Monitor Agent on each monitored host. Then install the updated MySQL Enterprise Service Manager application to migrate the configuration and data of the main application and repository. Once the new MySQL Enterprise Service Manager is running, you can start to update and migrate each agent.
For more information on upgrading your MySQL Enterprise Service Manager, see Section 15.3.6.1.1.1, “Upgrading to MySQL Enterprise Service Manager 2.0”. For more information on upgrading an MySQL Enterprise Monitor Agent, see Section 15.3.6.1.1.2, “Upgrading to MySQL Enterprise Monitor Agent 2.0”.
Upgrading MySQL Enterprise Service Manager requires you to use on of the update installers. The update installer performs a number of operations during installation:
A new database, required to support 2.0 functionality, is created.
You core dashboard, user, and rule information is migrated from the old database to the new database.
The core configuration parameters for the MySQL Enterprise Service Manager are migrated from MySQL Enterprise Monitor 1.3 are migrated to MySQL Enterprise Monitor 2.0.
The installation of the new software using the update installer follows this basic sequence:
Request the installation language.
Confirm the location of the current MySQL Enterprise Service Manager installation.
Specify whether you want to keep a copy of the old server, application, and database files.
Configure the Tomcat server settings, including whether the new server should support SSL connections from agents.
If requested, the application and database information is backed up and upgraded, before the new application is installed.
The installation process is consistent for all platforms. A sample of the process for Max OS X has been provided below:
Double click on the update installer. The update installer will have
updatein the file name. For example,mysqlmonitor-2.0.0.7101-osx-update-installer.app.Confirm the language you want to use when installing the software.
Click
You will be presented with an information screen showing the application you are installing. Click to continue.
Specify, or locate, the previous installation of MySQL Enterprise Service Manager If you installed the server within the default location, the current version of the application should be located automatically.
The installer can keep a backup copy of your existing application, including keeping a complete backup of the data stored within your MySQL Enterprise Monitor repository database.
Specify the location of the backup (default is to use the
backupdirectory within your installation directory). Note that backing up the database in addition to the main application will increase the installation time as the files have to be copied. The larger the size of your repository data, the longer the installation process will take.Specify the Tomcat Server options. The Tomcat Server Port is the default port you will use to access the MySQL Enterprise Dashboard. If you want to support agents using SSL to communicate to MySQL Enterprise Service Manager, you must check the Is SSL support required?
Confirm that you want to continue the installation. Once installation has started, the backup of you existing application (and database) will start, although the process may take some time. Wait until the process completes.
Once the process has completed you will be provided with a notification of the installation process, including how to uninstall the application if you want to do so in the future. If any errors occurred, they will be reported here.
The installation has now completed. You can automatically start the MySQL Enterprise Service Manager and view the attached Readme file by ensuring the checkboxes on this page are selected.
You can now quit the installer.
Once the installation has completed, the first time you login to MySQL Enterprise Dashboard you will be asked to provide your login credentials, if they do not already exist in the server configuration, or to provide a copy of the Advisor jar suitable for your MySQL Enterprise Service Manager version.
MySQL Enterprise Monitor has now been updated. You must update each of your agents to MySQL Enterprise Monitor Agent 2.0 to ensure that they are providing the correct information to MySQL Enterprise Service Manager
To upgrade an agent you should use a update
installer. This will migrate your configuration information,
simplifying the upgrade process significantly.
Note
The agent log file,
mysql-service-agent.log, if it exists,
will be retained during the upgrade. A new log file,
mysql-monitor-agent.log is used by
MySQL Enterprise Monitor Agent 2.0.
The core sequence is the same on all platforms, the update process on Linux is shown below:
Start the update installer.
shell> ./mysqlmonitoragent-2.0.0.7101-linux-glibc2.3-x86-32bit-update-installer.bin
Set the language for the installation process.
Language Selection Please select the installation language [1] English [2] Japanese Please choose an option [1] :
Confirm or update the location of the installation directory of the previous version.
---------------------------------------------------------------------------- Welcome to the setup wizard for the MySQL Enterprise Monitor Agent Update ---------------------------------------------------------------------------- Please specify the directory that contains the previous installation of the MySQL Enterprise Monitor Agent Installation directory [/opt/mysql/enterprise/agent]:Specify whether you want to create a backup of the current application and configuration information, and if so, where the backup directory should be created.
---------------------------------------------------------------------------- Current installation backup Do you want to create a backup during the update process? Backup the current installation [Y/n]: Y Backup directory [/opt/mysql/enterprise/agent/patchbackup]:You will be asked whether you want to enable the Query Analyzer. The Query Analyzer enables you to monitor the execution stateistics for individual queries executed through your MySQL servers. To enable, you must specify the proxy port, MySQL server and MySQL server port that you want to use. If you do not enable Query Analyzer now, you can enable it later. See Section 15.10, “The Query Analyzer Page”.
---------------------------------------------------------------------------- Query Analysis Configuration MySQL Proxy enables query monitoring and analysis by listening on the port specified below for client connections that are then passed through to a backend MySQL database server. It is not needed for basic monitoring functionality, but is required for query monitoring and analysis. Visit the following URL for more information: https://enterprise.mysql.com/docs/monitor/2.0/en/mem-query-analysis.html Enable Proxy (recommended) [Y/n]: Proxy Port [4040]: Backend Host: 127.0.0.1 (cannot be changed) Backend Port: 3306 (cannot be changed)You are now ready to complete the installation. Confirm that you want to continue.
---------------------------------------------------------------------------- Setup is now ready to begin installing MySQL Enterprise Monitor Agent Update on your computer. Do you want to continue? [Y/n]: ---------------------------------------------------------------------------- Please wait while Setup installs MySQL Enterprise Monitor Agent Update on your computer. Installing 0% ______________ 50% ______________ 100% ######################################### ---------------------------------------------------------------------------- Setup has finished installing MySQL Enterprise Monitor Agent Update on your computer. Restart MySQL Enterprise Monitor Agent now [Y/n]: View Readme File [Y/n]: n
Before connecting your MySQL Enterprise Monitor Agent to your MySQL server you must update the grants for the MySQL Enterprise Monitor Agent. Connect to the MySQL server and run this statement to update the required grants:
GRANT CREATE, INSERT ON mysql.* TO 'mysqluser'@'localhost' IDENTIFIED BY 'agent_password';
Replacing the mysqluser and
agent_password parameters with the values
used for connecting your agent to your MySQL server.
Once the update agent has communicated with the MySQL Enterprise Service Manager the core information about the agent and the MySQL server it is monitoring will be migrated to the new data format required by MySQL Enterprise Service Manager 2.0. To migrate the existing stored data, see Section 15.4.2, “Migrating 1.3.x Historical Data to MySQL Enterprise Monitor 2.0”.
The options available when performing an unattended MySQL Enterprise Service Manager update are as follows:
--help Display the list of valid options
--version Display product information
--optionfile <optionfile> Installation option file
Default:
--mode <mode> Installation mode
(Windows)Default: win32
(Unix)Default: gtk
(Mac OS X)Default: osx
(Windows)Allowed: win32 unattended
(Unix)Allowed: gtk text xwindow unattended
(Mac OS X)Allowed: osx text unattended
--debugtrace <debugtrace> Debug filename
Default:
--installer-language <installer-language> Language selection
Default:
Allowed: en jp
--installdir <installdir> Previous Installation
Default:
--createDataBackup <createDataBackup>
Default: 1
--backupDir <backupDir> Backup directory
Default:
The options for an unattended update of the agent differ only in
that the createDataBackup option is replaced
by createBackup.
If you did not install the MySQL Enterprise Service Manager to the default
directory the installdir option must be
specified. mode must also be specified when
performing an unattended update. Otherwise, performing an
unattended update is identical to the process described in
Section 15.3.4, “Unattended Installation”.
In some cases you may want to reinstall MySQL Enterprise Monitor rather than updating your current installation. To reinstall rather than update MySQL Enterprise Monitor follow these steps:
Stop all the Monitor Agents
Run the
uninstallprograms for both the MySQL Enterprise Service Manager and the MySQL Enterprise Monitor AgentBegin the new installation
To stop the Monitor Agents see:
Instructions for removing the MySQL Enterprise Service Manager and the MySQL Enterprise Monitor Agent are given in Section 15.3.7, “Uninstalling the MySQL Enterprise Monitor”.
This section describes the best practices to employ when changing your MySQL Enterprise Monitor installation.
When upgrading a monitored MySQL server first stop the agent. To stop the agent see:
Stop the MySQL server and perform the upgrade. For instructions on stopping and restarting the MySQL service under Windows see Section 15.3.2.5, “Starting/Stopping the MySQL Enterprise Monitor Service on Windows”.
To stop and restart the MySQL daemon under Unix and Mac OS X, see, Section 15.3.2.6, “Starting/Stopping the MySQL Enterprise Monitor Service on Unix and Mac OS X”.
Once the service/daemon is stopped you may upgrade your server. For instructions on upgrading your MySQL server see the reference manual pertaining to your server version. When the upgrade is complete restart the MySQL server.
Note
The agent's log file will show that the server was down.
You need not reinstall the MySQL Enterprise Monitor Agent in order to change the MySQL server that it monitors. It is possible to adapt an existing agent so that it monitors a different server.
To do this you must stop the service agent and then remove the server that it is monitoring. To stop the agent see:
For instructions on removing a server see, Section 15.6.3.3, “Removing a Server From the Dashboard”.
Once the agent is stopped and the server is removed from the
Dashboard, changes may be made to the
mysql-monitor-agent.ini, or the
agent-instance.ini file within the agent
instances instances directory. You can find
the location of the directory by examining the content of the
mysql-monitor-agent.ini and checking the
value of the mysqld-instance-dir parameter.
If you want to make changes to the monitored MySQL server, edit
the agent-instance.ini file. Change the
user, password,
hostname, and port values
if required. For more information, see
Section 15.3.3.6.2, “MySQL Server (agent-instance.ini) Configuration”.
To change other settings, such as enabling proxy support
(required for Query Analyzer), the management host, or the port
number used by the agent, modify the
mysql-monitor-agent.ini file. For more
information, see
Section 15.3.3.6.1, “MySQL Enterprise Monitor Agent (mysql-monitor-agent.ini)
Configuration”.
To restart the agent see:
Note
If you are adapting an existing agent to monitor a remote server make sure that the agent has the credentials for remote access and that the port on the remote MySQL server instance is open. For more information, see Section 15.3.3.6.4, “Configuring an Agent to Monitor a Remote MySQL Server”.
If you experience difficulties starting the agent, check Section 15.3.3.7, “Troubleshooting the Agent”.
Log in to the Dashboard and you should find your new server in
the All Servers group.
In some situations you may need to bring down a monitored server. When this is necessary, it is good practice to stop the agent first—doing so will avoid generating a “Server is unreachable” event.
For instance, suppose you need to stop the server in order to do a backup. The steps to follow are:
Stop the agent
Stop the service/daemon
Perform the backup
Restart the service/daemon
Restart the agent
To stop or start the agent see:
To stop the MySQL service/daemon see the MySQL reference manual for your server version. You can find the manual online at http://dev.mysql.com/doc/refman.
Follow these steps and there will be no “noise” associated with backing up your server. In contrast, if you leave the agent running while bringing down the server, you will generate a “Server is unreachable” event.
As an alternative to stopping the agent, you can change the logic associated with a rule. For instance, you could alter the threshold of the rule “Server is unreachable”:
%server.reachable% == THRESHOLD
to:
%server.reachable% == THRESHOLD && CURTIME() NOT BETWEEN '22:00:00' AND '23:00:00'
This would effectively blackout the rule between 10 and 11 pm, during which time you could perform a backup.
For more information about editing rules see Section 15.7.3, “Editing Built-in Rules”. To blackout all events associated with a specific server or group of servers see Section 15.7.6, “Advisor Blackout Periods”.
Removal of the MySQL Enterprise Monitor requires removal of the MySQL Enterprise Service Manager and the MySQL Enterprise Monitor Agent Service. In some circumstances, when running multiple agents on one machine for instance, you may not want to remove the entire MySQL Enterprise Monitor Agent Service but only a single monitored server.
Remove the MySQL Enterprise Service Manager by going to the Control
Panel and choosing Add or Remove
Programs. Find the entry for MySQL Enterprise
Monitoring and Advisory Service and remove it. During
the uninstall process you will be given the option of saving
existing data and log files. Choose this option if you plan to
reinstall the MySQL Enterprise Monitor.
If you are not saving existing data, after MySQL Enterprise Service Manager has
been removed you may delete the C:\Program
Files\MySQL\Enterprise\Monitor directory.
Warning
If you chose not to remove existing data and log files when
uninstalling MySQL Enterprise Service Manager do
not remove the
C:\Program Files\MySQL\Enterprise\Monitor
directory. Doing so will delete these files.
If you added the Tomcat/Apache web server to the list of Windows
firewall exceptions, remove this service by opening the
Windows Firewall from the Control
Panel. Choose the Exceptions tab
and delete the Tomcat/Apache entry.
When the MySQL Enterprise Service Manager is installed, the Tomcat/Apache and MySQL server services are started. It is possible to remove these services without also removing your MySQL Enterprise Service Manager installation. (For more information about these services see, Section 15.3.2.5, “Starting/Stopping the MySQL Enterprise Monitor Service on Windows” or, Section 15.3.2.6, “Starting/Stopping the MySQL Enterprise Monitor Service on Unix and Mac OS X”.)
Do this by finding the MySQL Enterprise Monitor menu option
and choosing Services and then
Uninstall MySQL Enterprise Monitor Services. This will
remove all the services associated with MySQL Enterprise Service Manager.
You can confirm that these services have been removed by checking services in the Microsoft Management Console Services window.
If you wish to reinstall these services you can do this by
using the Install MySQL Enterprise Monitor Services menu
option.
It is also possible to remove services using the
mysqlmonitorctl.bat file found in the
C:\Program Files\MySQL\Enterprise\Monitor
directory. To see the available options, go to the command
line and type: myqlnetworkctrl help.
This batch file is discussed in more detail in
Section 15.3.2.5, “Starting/Stopping the MySQL Enterprise Monitor Service on Windows”.
To remove the Monitor Agent itself, open the Control
Panel and choose Add or Remove
Programs. Find the entry for MySQL Enterprise
Monitor Agent and remove it. This will execute the
uninstall program located in the C:\Program
Files\MySQL\MySQL\Enterprise\Agent directory.
Warning
If you are running more than one agent on the same machine and
wish to remove only one of the agents, do
not remove the MySQL
Enterprise Monitor Agent entry from the Add
or Remove Programs menu. To remove a single agent
see Section 15.3.7.1.2.1, “Removing a Single Agent”.
After removing the Monitor Agent you may also need to remove the
directories, C:\Program
Files\MySQL\Enterprise and C:\Program
Files\MySQL\Enterprise\Agent.
Removing the Monitor Agent in this fashion will remove the
default service. However, if you are running additional Monitor
Agents as described in Section 15.3.3.6.2, “MySQL Server (agent-instance.ini) Configuration”, you
will have to remove those agents manually. See the next section
for instructions on doing this.
If you are running more than one agent on the same machine and
wish to remove only one of the agents, do
not remove the MySQL
Enterprise Monitor Agent entry from the Add
or Remove Programs menu. To remove a single agent
and leave other agents intact follow these steps:
Stop the agent
Confirm the location of the log files
Remove the agent as a service
Remove/Archive the associated files
It is best to stop the agent before removing it; for instructions on stopping an agent see, Section 15.3.3.5.1, “Starting/Stopping the Agent on Windows”.
You can confirm the location of the agent log files by
checking the ini file. For more
information on this topic see
Section 15.3.3.6.1, “MySQL Enterprise Monitor Agent (mysql-monitor-agent.ini)
Configuration”.
Go to the command line and remove the MySQL Enterprise Monitor Agent as a Windows service by typing:
shell> sc delete AgentName
You can confirm that the agent has been removed by checking the Microsoft Management Console Services window. There should no longer be an entry for the removed agent.
You should also remove or archive any log or configuration files associated with this agent. If you have installed any additional agents, remove them in the same fashion.
To remove the MySQL Enterprise Service Manager, find the
uninstall file in the
/opt/mysql/enterprise/monitor directory.
Execute this file by typing:
shell> ./uninstall
During the uninstall process you will be given the option of saving existing data and log files. Choose this option if you plan to reinstall the MySQL Enterprise Monitor.
If you are not saving existing data, after uninstalling the
MySQL Enterprise Service Manager you may remove the
/opt/mysql/enterprise/monitor directory.
Warning
If you chose not to remove existing data and log files when
uninstalling the MySQL Enterprise Monitor do
not remove the
/opt/mysql/enterprise/monitor directory;
doing so will delete these files.
On Red Hat Enterprise Linux 4 and Fedora Core 4, the uninstall script may not stop the Tomcat server. Do this manually if necessary. To do this see, Section 15.3.2.6, “Starting/Stopping the MySQL Enterprise Monitor Service on Unix and Mac OS X”.
There may be other Java processes running on your system. Be careful not to accidentally stop them.
Prior to removal of the Monitor Agent Service you should stop
any agents. Do this by changing to the
init.d directory and issuing the command,
./mysql-monitor-agent stop.
You will find the uninstall file in the
/opt/mysql/enterprise/agent directory under
Unix and in the
/Applications/mysql/enterprise/agent
directory on Mac OS X. Execute this file by navigating to this
directory and typing:
shell> ./uninstall
After uninstalling the Monitor Agent you may remove the
/opt/mysql/enterprise/agent directory.
Under Mac OS X this directory is called
/Applications/mysql/enterprise/agent.
Removing the Monitor Agent in this fashion will remove the default service, and all the configuration files for different instances.
If you are running more than one agent on the same machine and wish to remove only one of the agents, do not run the uninstall program. To remove a single agent and leave other agents intact follow these steps:
Stop the agent
Confirm the location of the log files
Remove the agent as a service
Remove/Archive associated files
It is best to stop the agent before removing it; for instructions on stopping an agent see:
You can confirm the location of the agent log files by
checking the ini file. For more
information on this topic see
Section 15.3.3.6.1, “MySQL Enterprise Monitor Agent (mysql-monitor-agent.ini)
Configuration”.
You may then remove the agent as a daemon by removing its
entry in the init.d directory. You should
also remove or archive any log or configuration files
associated with this agent.
If you have installed any additional agents, remove them in the same fashion.
Note
MySQL Enterprise subscription, MySQL Enterprise Monitor, MySQL Replication Monitor, and MySQL Query Analyzer are only available to commercial customers. To learn more, see: http://www.mysql.com/products/enterprise/features.html.
This chapter provides some notes and guidance on deploying MySQL Enterprise Service Manager, including hardware and server requirements for the MySQL Enterprise Service Manager, and how to backup the monitoring data.
If you want to backup the data stored within your MySQL Enterprise Service Manager,
you can use any of the typical backup solutions, such as
mysqldump, to save your data. All you need to
backup the information is host name, user name and password
details that were set during the installation of the
MySQL Enterprise Service Manager
You can locate this information by examining the contents of the
configuration_report.txt file that was
generated when MySQL Enterprise Service Manager was installed. A scample of the
file is provided below:
MySQL Enterprise Monitor (Version 2.0.0.7088 : 20081031_152749_r7088) Here are the settings you specified: Application hostname and port: http://127.0.0.1:18080 Tomcat Ports: 18080 - 18443 (SSL) MySQL Port : 13306 Repository Credentials (bundled MySQL): --------------------------------------- service_manager/Password Use the following command to login to the MySQL Enterprise Monitor database: mysql -uservice_manager -pPassword -P13306 -h127.0.0.1
The last line provides the information about how to connect to the server using the standard mysql command line client.
All the MySQL Enterprise Monitor repository information, including your
configuration, rule and historical data is stored within the
mem database.
To backup this information using mysqldump you
might use the following command:
shell> mysqldump --single-transaction » -uservice_manager -pPassword -P13306 -h127.0.0.1 mem >mem.dump
The above command would create a file,
mem.dump, containing all of the MySQL Enterprise Monitor
data.
To ensure consistency in a recovery situation, you may also want to backup the agent configuration and metadata stored on each monitored MySQL server. To do this:
Backup the configuration files of each agent. You should keep a copy of the
etcdirectory for each agent. This directory contains the main configuration file,mysql-monitor-agent.ini, and the configuration information for each server being monitored, which is stored within theetc/instancesdirectory.On each server being monitored, retain a copy of the
mysql.inventorytable, which contains the unique ID of the MySQL server.
You can migrate the data generated during a MySQL Enterprise Monitor 1.3.x installation using the Data Migration functionality of the Server Configuration panel.
To use the data migration feature, you must have installed MySQL Enterprise Service Manager using an update installer. The update installer performs the initial migration of your configuration, rules, schedule, and events data. The historical data is not migrated until you explicitly request the migration of information within the Manage Servers section of the Settings panel.
Data migration works on a single server, allowing you to select on which servers you want to migrate information. The migration is subject to the following:
You must elect to migrate the data from each server individually.
Migration takes approximately 5-6 hours, for each month, for each server. Therefore, if you have six months of data on 10 servers it could take between 300 and 360 hours (15 days) to migrate all of your historical data one server at a time.
To limit the data migration, set the Data Purge Behavior within the Settings page. Only data more recent than the specified purge period will be migrated. Data older than the purge period will be ignored.
To prevent performance issues, migrate only one or a small number of servers concurrently.
You can start and stop the migration of the data at any time. As a general guide, you should avoid stopping the data migration process and allow it to complete unless:
Run out of disk space.
MySQL Enterprise Service Manager becomes too slow and unresponsive.
Migration never completes.
With the last item, where the migration never completes, occasionally there are some aspects of the data that cannot be migrated successfully. This will prevent the migration process completing, but does not affect the conversion of any data that could be migrated.
Starting Historical Data Migration
To start data migration:
Switch to the Manage Servers display of the Settings panel within MySQL Enterprise Dashboard.
Ensure that the data migration functionality has been enabled. The and buttons next to Historical Data Migration will be visible.
Select the servers you want to migrate by using the checkbox next to each server name. You can select one or more servers to migrate. Servers that are suitable for migration will show their migration status within the Migration Status columnn. If the server is not able to be migrated,
N/Awill be shown.Click next to Historical Data Migration.
You will be presented with a confirmation dialog box. To start the migration, click . To cancel migration, click .
The servers that have been selected for migration will show
Queued for Migrationin the Migration Status column.
Monitoring Historical Data Migration
You can check the migration status of any individual server by examining the Migration Status column for each server. You can see an example of the migration status below.
Note that the migration status is shown according to the state of migration at the time the page was loaded. The actual migration continues in the background, and the current state may not match the state of the migration at the time it is viewed.
Servers showing Done in the Migration
Status column have already completed their migration.
You can check the overall migration status by examining the Upgrade Status display.
Stopping Historical Data Migration
You can stop the migration process for any server that is still migrating data. The migration can be restarted at any time without causing any problems.
To stop the historical data migration:
Select the servers you want to stop migrating by using the checkbox next to each server name. You can select one or more servers to stop migrating.
Click next to Historical Data Migration.
Confirmation that the migration has been stopped will be provided. If migration has already completed, you will be notified.
Removing Old Data
Once data migration has been completed for all the servers you
want to migrate, you may want to delete or remove access to the
old data within your MySQL Enterprise Monitor repository. Data for MySQL Enterprise Monitor 1.3
was stored in a database called merlin within
the MySQL repository. Data for MySQL Enterprise Monitor 2.0 is stored within a
database called mem.
To create a backup of the old information, use mysqldump:
shell> mysqldump -uservice_manager -pPassword -P13306 -h127.0.0.1 merlin >data-1.3.sql
The above will create a file, data-1.3.sql
containg all of the MySQL Enterprise Monitor 1.3 information.
If you remove access to the old data, then the data migration
options for old servers will be removed from the Manage
Servers panel within MySQL Enterprise Service Manager. To remove access,
you need to REVOKE access to the
merlin database:
mysql& REVOKE ALL on merlin.* FROM 'service_manager';
Note that revoking access to the old data will not reclaim any of the disk space used by the old data.
To delete the data from the database and free up the space being
used by the historical information, DROP the
merlin database:
mysql& DROP DATABASE merlin;
Once all the data has been migrated you can hide the migration user interface by clicking on the button.
MySQL Enterprise Monitor is generally self managing and does not need excessive maintenance. You should, however, be aware of certain maintentnace tasks that you can automate or will need to manually perform to keep your MySQL Enterprise Monitor running efficiently.
Make sure you have set the purge interval for your data to an appropriate value according to durationa nd history of data that you want to keep. For more information, see ???.
Check, and delete, the contents of the temporary directory with your MySQL Enterprise Service Manager installation directory.
Running MySQL Enterprise Service Manager places a reasonable load on your system, and this load increases linearly as you add more agents monitoring more servers. Ideally, you should use a dedicated machine for MySQL Enterprise Service Manager, rather than running it alongside other applications and services.
Minimum System Requirements
2 or more CPU cores
2 or more GB of RAM
Disk I/O subsystem applicable for a write-intensive database
Recommended System Requirements (if monitoring 100 or more MySQL servers)
4 or more CPU cores
8 or more GB of RAM
Disk I/O subsystem applicable for a write-intensive database (RAID10, RAID 0+1)
Note
MySQL Enterprise subscription, MySQL Enterprise Monitor, MySQL Replication Monitor, and MySQL Query Analyzer are only available to commercial customers. To learn more, see: http://www.mysql.com/products/enterprise/features.html.
The purpose of the MySQL Enterprise Dashboard is to provide you with
information about your MySQL servers. It provides a list of the
latest MySQL Enterprise Advisor reports, server status information,
MySQL Enterprise alerts, and updated views of monitored MySQL
servers. The Monitor screen gives a quick
overview of the status of your MySQL servers.
Open the Dashboard by typing the host name into the address bar of
your web browser. If you are unsure of the host name check the
Application host name and port in the
configuration_report.txt file. The default
value is http://127.0.0.1:18080/Auth.action but
this login is only valid if you are logging in from the machine that
hosts the dashboard. If you are logging in from a remote machine you
will have to specify a value other than
127.0.0.1. Likewise, choose a different port if
you are not using the default. After logging in, select the
Monitor tab.
The Monitoring page provides an instant health check for all of the MySQL servers across the enterprise.
From this page users can:
View monitoring data and all critical MySQL Advisor Rule violations for all or selected servers.
Close and annotate MySQL Advisor Rule violations.
Quickly determine if there is a Monitor Agent that is not communicating with the Service Manager.
Quickly determine if there is a server that is in trouble or completely down.
View indicator value graphs for key MySQL and operating system (OS) level metrics. Graph presentation will default to a thumbnail view but will open into a larger image upon being clicked.
The monitored server or servers are displayed in a tab on the left
known as the Server Tree. You can navigate to a
number pages that provide more detailed information. These pages
include:
Monitor— the overview page providing you with a quick summary of the servers, their status, events, availability and load. The remainder of this chapter details the contents of this page.Advisors— shows the various advisors configured in your installation and allows you to schedule their execution on different servers, apply and manage rules and manage the advisor installation itself. For more information, see Section 15.7, “The Advisors Page”.Events— provides an interface into the event system that highlights specific issues and problems on your monitored servers. For more information on using Events, see Section 15.8, “The Events Page”.Query Analyzer— interfaces to the query monitoring system that can be used to monitor and track the individual queries that are being executed on a system and help to highlight problem queries that may need optimization or that may be affecting server load. For more information, see Section 15.10, “The Query Analyzer Page”.Graphs— enables you to view and configure a number of individual graphcs covering a range of different statistics. For more details on how to view and use these graphs, see Section 15.9, “The Graphs Page”.Replication— provides information on the status and structure of your servers that are using replication. This page is only available if you have a suitable subscription level. For more information, see Section 15.11, “The Replication Page”.Settings— controls the settings for the server, including email configuration, passwords, and server and user management. For more information, see Section 15.6, “The Settings Page”.
Graphs are shown in the center of the page beneath the tabs. If applicable, you'll also find a list of critical events.
On the right is the color-coded Heat Chart,
showing the advisors that are installed by default. The
Heat Chart shows the most important advisors,
allowing a quick overview of the state of your servers. You may open
the Heat Chart in its own window by clicking the
Standalone Heat Chart link. If applicable, you'll
also find a list of critical events.
The Show/Hide Legend link toggles display of the
key to the icons used in the Heat Chart.
Note
Find colorblind-accessible icons in the
alternate directory. On Linux this directory
is immediately below the
/monitor/apache-tomcat/webapps/ROOT/web/resources/images/
directory. These images are stored in the same directory on
Windows. To use them, backup the originals and then copy and paste
the alternate set into the images directory.
If a specific server is selected in the Server
Tree details about this server are shown beneath the
legend in the Meta Info area. The information
shown in this area is the host name, the MySQL version number, the
number of scheduled rules, the operating system, and the CPU.
The Meta Info section also shows how long the
agent has been running, when it last contacted the MySQL server it
is monitoring, and the last time the agent contacted the dashboard.
Mouse over the date shown beside Up Since and a
pop-up box displays the time that has elapsed since the server
instance was last started. You can also mouse over the
Last MySQL Contact and the Last Agent
Contact dates.
Note
In the case of remote monitoring, the agent runs on a different
machine than the MySQL server that it is monitoring. The
Hostname, MySQL, and
Rules information applies to the system being
monitored. The OS and CPU
information applies to the machine on which the agent is running.
For more information about remote monitoring see,
Section 15.3.3.6.4, “Configuring an Agent to Monitor a Remote MySQL Server”.
The top of the screen shows the refresh cycle and
Help and Log Out links. Click
the Help link to open the documentation in a
separate browser window. Choose Log Out if you
wish to leave the Dashboard or to log in as a different user.
Different refresh rates are available from the drop-down listbox.
In the footer are external links to MySQL Enterprise and information about the current user. Users can remain connected to the Dashboard and update their subscription, use the Enterprise Knowledge Base, and contact technical support. Your subscription information is also displayed here, showing the number of days remaining and the number of licenses. The number of licenses indicates to the number of machines that may be monitored; any number of MySQL servers may be running on a specific machine.
The footer also contains a link to the Settings
page. If your subscription is current it reads
Subscription is up-to-date. More info..... For
more information about the Settings page see
Section 15.6.7, “The Product Information Screen”.
The tab on the left displays the Server tree. By default the first
group of servers is selected. This selection determines the
information shown on the Monitor page.
If a server group is selected, the information presented on the
Monitor page is aggregate information for this
group; if only one server is selected the information applies to
that server only.
Change your server selection and the information shown in the
graphs and in the Heat Chart changes.
Note
For more information about server groups see, Section 15.6.3.2, “Grouping Servers”.
The individual server, or server group, selected in the Server
Tree also determines what information appears when the
Advisors tab or the Events
tab is selected.
The Server Tree presents an easy way to navigate to different groups or to specific servers.
The center of the Monitor page gives a visual
representation of the state of your servers.
The graphs present information about the currently selected server or server group. The default graphs show the hit ratios, CPU utilization, connections, and database activity for a specific interval.
To set the interval click the configure graphs
link immediately below the graphs. This opens a dialog box where
you can choose the default interval for the x-axis of the graphs.
Defining a shorter or longer interval gives you a shorter or
longer term view of server activity. The thumbnail and full-size
graph dimensions can also be adjusted from this dialog box. Save
any changes that you have made and the values chosen will be the
defaults whenever you log in.
You can also choose the default graphs shown on the
Monitor page. To do this click the
edit favorites link and choose the graphs you
want from the drop-down list box. To choose contiguous graphs,
hold down the Shift key and click on the desired
graphs. For a noncontiguous selection, click the desired graphs
while holding down the Ctrl key. The maximum
number of graphs that can be displayed on the
Monitor page is six. Save your changes and
these will be the default graphs whenever you log in.
Color coding helps distinguish different aspects of each graph.
With Database Activity for example, you can
readily distinguish SELECT statements from
database insertions.
Clicking a graph opens a detailed view with Graph
Display and Configure tabs. Choose
the Configure tab to temporarily change the way
that a graph displays. Changes made from this tab only apply to
the standalone graph while it is open. Persistent changes are made
as described above.
Dismiss the enlarged graph by clicking the button.
Critical alerts appear on this page immediately
below the graphs–quickly attracting your attention. For a
description of all the different alarm levels see,
Section 15.5.3, “The Heat Chart”. This is the subject of
discussion in Section 15.8, “The Events Page”.
The Heat Chart is found on the right side of
the Monitor page and shows the status of
critical rules. Monitored servers are organized by groups. To view
the status of a specific server, click the
button next to the appropriate server
group.
Whenever a new agent contacts the Service Manager for the first time, all the rules in the Heat Chart Advisor are automatically activated. These Advisors monitor the status of the server and agent, critical operating system indicators, and important events related to your MySQL servers. An example follows.
To interpret the Heat Chart see the following legend.
The status unknown will typically apply when an
agent is down and can no longer report the status of the server
that it is monitoring. The status unknown may
also apply if the data collection that should be collected is not
available on the server being monitored.
You may open the Heat Chart in its own browser window by clicking
the Standalone Heat Chart link immediately
below the Heat Chart on the left. If you like,
the refresh rate can be set to a different rate than the setting
on the Monitor page.
In addition to showing the most important advisors, the
Heat Chart also has columns that display the
number of critical, warning, and informational alarms. Clicking
the hyperlink in any one of these columns takes you to the
Event screen, which gives more detailed
information. For more information about events see,
Section 15.8, “The Events Page”.
When the Dashboard is first installed no notification groups are associated with the Advisors shown in the Heat Chart. For more information on this topic see, Section 15.3.2.7.3, “Installing Advisors After Initial Log-in” and, Section 15.6.5, “Manage Notification Groups”.
Note
MySQL Enterprise subscription, MySQL Enterprise Monitor, MySQL Replication Monitor, and MySQL Query Analyzer are only available to commercial customers. To learn more, see: http://www.mysql.com/products/enterprise/features.html.
Upon initial installation you may have configured your MySQL Enterprise credentials and also outgoing email settings. This section explores the configuration settings in more detail, and also shows how to manage servers, users, notification groups, Simple Network Management Protocol (SNMP) traps, log files, and the product information screen.
Knowledge of server management is a prerequisite for properly configuring advisors — the subject of Section 15.7, “The Advisors Page”.
To get to the Settings page open the Dashboard
and choose the Settings tab.
The Global Settings control the main confirguration parameters for the entire MySQL Enterprise Monitor system, including your email notifications, data purge, and Enterprise website credentials.
The Global Settings page is divided into a number of different sections:
Outgoing Email Settings
Configures the settings for email notifications by MySQL Enterprise Service Manager. You must configure the From Address SMTP Server settings. If your server requires authorization, complete the necessary server login details, and whether SSL is required.
You can test your configuration immediately by adding an email address to the On Save, Send Test Email Message to box.
For more information about
Outgoing Email Settingssee, Section 15.3.2.7.5, “Outgoing Email Settings”.The
SNMP Trapssection of theGlobal Preferencespage allows you to enable Simple Network Management Protocol so that your Network Management System (NMS) can handle events created by the MySQL Enterprise Monitor. Configure this section to route alerts and notifications to standard SNMP-enabled nodes on your network.In the target text box enter the IP address or the host name of your NMS listener. The port number defaults to the well-known SNMP port,
162. If you are not using this port, enter the port that your Network Management System is listening on.Enter the appropriate community string in the
Community Stringtext box. The default value for this string ispublic.To ensure that the target you have specified is valid, check the
On Save, Send Test Trapcheck box. The remaining check boxes help you to configure how your NMS responds to MySQL Enterprise Monitor. Check the Up/Down Application check box to configure NMS for starting up or shutting down the MySQL Enterprise Monitor. For configuration of advisor events choose a level of severity and check the Advisor event with the severity ofCriticalcheck box. Finally, choose the Application Error check box to configure NMS to support application error traps. Be sure to save your settings before exiting.If you wish to enable SNMP traps globally, check the
Enable SNMP Notificationscheckbox. To enable SNMP traps only for specific rules run against specific servers or server groups leave this checkbox unchecked — enabling specific SNMP traps is done as rules are scheduled. For instructions on doing this see Section 15.7.2, “Scheduling Rules”.The Management Information Base (MIB) file associated with SNMP trapping is called
MONITOR.MIB. For the location this file see The Management Information Base (MIB) File.The
Server Localesetting determines the language of notification for the following items:Email notifications
SNMP traps
The naming conventions for shared resources such as a replication group name prefix
The initial value in this drop down list box is the locale for the OS on which the Dashboard is running.
The
Data Purge Behaviorsection of theGlobal Preferencespage lets you remove old log files and also old data from the repository. The default purge interval isnever. If you wish to purge data, change this setting by choosing from the drop-down list. Choosing52 weeks, for example, will remove all data that is older than a year.Warning
Purging data will permanently remove information from the repository. Since events are derived from data contained in the repository, they will be purged along with the data.
Ensure that there is adequate disk space for the repository. If you are monitoring numerous servers and running many rules the size of the repository can increase rapidly. Choose purge behavior accordingly.
The default value for purging,
never, is the safest option. However, please choose a purge setting that makes sense for your environment.Note
The purge process is started approximately once every minute. If you change the purge duration from a larger timespan to a smaller one, the data may start to be purged immediately.
You can configure the data purge behavior for a number of different systems individually:
Remove Historical Data Collection Older Than configures the duration that the main data about your servers is retained. This includes all data collections, including CPU, memory and connections and activity statistics.
Remove Service Manager Logs Older Than configures the duration that the main MySQL Enterprise Service Manager logs are retained.
Remove Query Analyzer Data Older Than configures the duration that the query analyzer statistics and information about individual queries is retained.
Note
Purging can be carried out manually by enabling the
innodb_file_per_tablefor the repository database and then using anOPTIMIZE TABLEoperation to reclaim space from deleted rows in the table.Remote Server Inventory Schedule
MySQL Enterprise Monitor keeps track of all the databases and tables in a server, as well as the amount of RAM, disk space, and other items. A re-inventory updates this information in case you have added or dropped databases and tables. Depending upon the configuration of your system, this operation can tax resources. If you are monitoring many remote servers this is an operation you may want to perform in off-peak hours only.
MySQL Enterprise Credentials
You can specify the credentials for logging into the MySQL Enterprise Website. These should match the user name and password that you have registered with MySQL for your enterprise subscription.
Note
Only administrators can change the
MySQL Enterprise Credentialssection or enter a product key; for other users, this section does not show up in the interface. For more information about different users and their rights see Section 15.6.4, “Managing Users”. Specifying incorrect credentials results in the error message, “Your credentials do not appear to be valid.”MySQL Enterprise Product Key
You may update your
MySQL Enterprise Product Key. If you do not have access to the Internet from the Dashboard, this provides an alternate way to update or activate the MySQL Enterprise Monitor.To enter your product key first download it from the MySQL Enterprise website. Copy the key to a location accessible from the Dashboard. Use the button to locate the key and then press the button.
If you wish to switch from using your MySQL Enterprise credentials to using a product key to update MySQL Enterprise Monitor, you must first clear your credentials. Do this by removing the email address from the MySQL Enterprise Credentials section and then clicking the button. You may then enter and save your MySQL Enterprise product key.
Note
Only administrators can change the
MySQL Enterprise Credentialssection or enter a product key; for other users, this section does not show up in the interface. For more information about different users and their rights see Section 15.6.4, “Managing Users”. Specifying incorrect credentials results in the error message, “Your credentials do not appear to be valid.”
On this page users can change their passwords, user names, and locale information.
Change your password by entering a new value into the Password text box. To change your user name enter a new value into the Username text box. Click the button to commit this change.
You may also adjust your time zone and locale information from this page. The settings on this page apply only to the user who is currently logged in.
The MySQL Enterprise Service Manager determines the default value for the locale by looking at your browser settings. Changing this value, determines the language setting for any future logins to the Dashboard, overriding your browser settings.
Note
Be sure to set the correct time zone so that alerts are time stamped correctly.
This setting applies only to the specific user.
To help with server management, the Service Manager supports the logical grouping of MySQL servers. This allows you to group servers in any fashion you choose. For example, you can manage servers according to purpose. You can group servers by whether the servers handle Internet or intranet data, by whether they power finance or HR applications, or, if you prefer, you may organize them by physical location rather than by functionality.
For a server to appear in the Dashboard there must be an agent monitoring it. If you wish to add a server to the Dashboard follow the procedure for installing an agent found at Section 15.3.3, “Monitor Agent Installation”. Instructions for adding a remote server are found at Section 15.3.3.6.4, “Configuring an Agent to Monitor a Remote MySQL Server”.
The Manage Servers panel also allows you control the Query Analyzer and Data Migration. For more information, see Section 15.10.6, “Query Analyzer Settings” and Section 15.4.2, “Migrating 1.3.x Historical Data to MySQL Enterprise Monitor 2.0”.
Note
The All Servers group is built in and every
monitored server is a member of this group.
You can rename an existing server without losing the current historical data or configuration information. Renaming the server also allows you to modify the name of the server to be more descriptive according to the server's role within your organization. For example, you may want to rename a server from the default host name to include the department and application for the MySQL server.
To rename a server, click the link next to the server. You will be prompted with information about the server, including the host name and registered IP addresses for the agent. Fill in the alternative name that you want to be displayed in the text box at the bottom of the window.
All monitored servers are automatically included in the top
level server grouping, All Servers. Other
server groupings are replication groups or user-defined groups.
You can create a user-defined group by clicking on the
Manage Servers link. Add a group name and
then click the button. The
new group will be displayed immediately.
Replication groups are automatically discovered by MySQL Enterprise Monitor and in this respect differ from user-defined groups. For more information about replication groups see Section 15.11, “The Replication Page”. However, like user-defined groups you can edit the name of a replication group and add other servers to it.
To add to a group, select the add to group
link. Choose the server or servers you wish to add and then
complete the operation by choosing the button. You can add a server to a group even
if the agent is down.
To remove a server from a group expand the server group tree and
click the remove from group link. To delete a
server altogether see
Section 15.6.3.3, “Removing a Server From the Dashboard”.
Note
Slaves removed from a replication group will be rediscovered and re-added to that group.
There are three ways to modify an existing group; by renaming
it, adding to it, or removing it. Select the
rename link to change the name of a group and
add to group to add additional servers.
Deleting a group simply requires clicking the remove
all from group link. This removes the server group but
has no effect on individual servers.
If you no longer wish to monitor a MySQL server you can remove it from the Dashboard. There is no provision for deleting an active server from the Dashboard—to remove a server you must make it inactive by stopping the agent.
For instructions on stopping an agent see:
Once the agent is stopped you may delete the monitored server. Deleting a server simply means that it will no longer show up in the Dashboard.
Remove a server by choosing the Settings tab
and then the Manage Servers link. Find the
server you wish to remove and delete it by clicking the
delete link. Deleting a server from the
All Servers group or from any other group
will remove it from the Dashboard entirely.
Note
A delete link will not appear beside an
active server. You must stop the agent before this link will
appear.
You may remove a server from any group at any time. Removing the last server from a group also removes that group.
The Manage Servers panel allows to create, delete and manage individual users that have access to MySQL Enterprise Service Manager
To log in to the Dashboard a user account is required. There are
three types of users with varying privileges; Administrators,
Database Administrators, and Agents. The
Administrator can create additional users and
differs from a DBA in this respect. For this
reason the Manage Users does not display if a
DBA user logs in. Additionally, only administrators can change the
MySQL Enterprise Credentials section or enter a product key on the
Global Settings page. These sections do not
appear when DBA users log in. For more information on this subject
see Section 15.6.1, “Global Settings”. The
Agent account simply allows the MySQL Enterprise Monitor Agent
to communicate with the Dashboard. There is no need for more than
one agent account but defining an account for each server that is
monitored can be an advantage since this minimizes exposure should
any one agent be compromised. You cannot log in to the Dashboard
using the agent's credentials.
When the Dashboard is first launched there are two default users,
Administrator and Agent,
both created during installation. Their default user names are
respectively, admin and
agent. The Administrator defined during
installation as having the root role is unique; this user cannot
be deleted.
If you are logged in as an Administrator, you
can add a new user by choosing the Manage Users
link from the Settings page. To create a user
click the button, select a role
for the user, and enter a user name and password.
When a new user first logs in, a dialog box opens requesting time
zone and locale information. This information may be changed later
from the User Preferences page. For more
information, see Section 15.6.2, “User Preferences”.
If you installed the Advisors through the Dashboard you should have already configured the settings for the root role user. (See Section 15.6.1, “Global Settings” and following for more information about this topic.)
Warning
To receive MySQL Enterprise and Advisor updates configure the MySQL Enterprise settings for at least one user. The MySQL Enterprise settings were set up on the first login to the Dashboard. For information on changing these settings see, Section 15.6.1, “Global Settings”.
To edit an existing user's information, select the Manage
Users link, then select the user you wish to edit. Make
your desired changes in the fields provided and then save your
changes.
To delete an existing user, merely select the
delete link.
The Manage Notification Groups panels allows you to create and manage the notification groups used when different notifications and warnings are distributed.
Notification groups are collections of users who should be notified when advisor alerts occur. These users may have login credentials for the Dashboard but this is not a requirement.
You can create a group by clicking on the create
group link. Specify a group name and add recipients.
When adding a user an email address must be specified. If you are
adding multiple users separate them with commas.
To modify an existing notification group, select the
edit link next to the group name. Deleting a
group simply requires clicking the delete link.
If a rule triggers an alarm, an email will be sent to the members of the notification group specified when the rule was scheduled. For more information about scheduling rules see Section 15.7.2, “Scheduling Rules”.
Note
You should ensure that there is a mail server available for sending out alerts and that there is an account configured for receiving any alerts that are created.
Use the Logs link to inspect the various log
files associated with the MySQL Enterprise Service Manager. The following image is
an example of this screen.
The various categories of logs are shown in alphabetical order. The most recent changes to each log are shown in the Last Modified column. The number of entries in any specific log is shown under the Entries column.
To view detailed information click the Log
Name. This will open a separate browser window showing
the date, time, alert type, and accompanying message.
On this screen you can filter log information in a couple of ways; by the message type and by time period .
To filter by message type select from the options in the level drop-down box. These are, in order of decreasing severity:
All
Error
Warning
Information
Trace
Debug
You can also adjust the number of items that appear on each page.
Press the clear all logs link to remove all log
entries. To remove entries of a specific kind click the
clear logs link associated with the specific
log you would like to remove. A confirmation dialog box allows you
to back out of this operation and avoid accidentally removing log
information.
To clear log files of a specific age see the Data Purge
Behavior section of the Global
Preferences page. For more information on this topic see
???.
Use the edit log level link to change the type
of error logged. The value selected from the Edit Log
Level dialog box determines what appears under the
Threshold column (second from the left in
???).
Selecting Error from the list box will create
the least number of log entries and Debug the
most. Choosing None turns off logging
altogether.
It is also possible to download a compressed version of all the log files. For more information, see Section 15.6.7, “The Product Information Screen”.
Use the Product Information link to view
detailed information about your subscription level and contract
status.
The Contract Status section displays the subscription level, expiration date, contract number, the number of servers supported, and your MySQL Enterprise user name. The Subscription Level section gives more detailed information, including features and any restrictions that may apply. You may update your subscription at any time by clicking the button.
Note
The button was added in version 1.3 of the MySQL Enterprise Monitor. If your version of MySQL Enterprise Monitor does not have an button, saving your credentials again will download a new key. See Section 15.6.1, “Global Settings” for instructions on doing this. If you do not have Internet access from the Dashboard, you can install a new key manually. This process is described in Section 15.6.1, “Global Settings”.
This page also contains Enterprise Dashboard Server information; the version number, uptime, and other information related to the memory used by the Java Virtual Machine.
The Enterprise Dashboard Server information
section also contains the hyperlink, Download diagnostic
report. Click this link to download a compressed version
of the MySQL Enterprise Service Manager log files. All the log files found on the
Logs page (for more information about logs see
Section 15.6.6, “Logs”) are contained in this file. It also
contains the Java properties file, the monitored MySQL servers
property file, information about the status of the JDBC connection
and Java threads, and the subscription.xml
file. This report is especially useful for debugging the
MySQL Enterprise Service Manager and the MySQL Enterprise Monitor Agent.
The Subscriptions Warning section on the
product information page displays any warnings relative to your
subscription. For example, if your subscription has expired you
may receive a message such as the following:
Your Subscription Needs to be Updated * Your Platinum subscription expired 3 days ago on Feb 14, 2008 11:59:59 PM. If the subscription information on this page is not current, you can update it by going to the Enterprise Monitor Global Settings page and providing MySQL Enterprise credentials or by importing a new product key that you downloaded from http://www.mysql.com/enterprise/download.php. To update or renew your subscription, please contact your MySQL Account Representative at [email protected] or visit http://www.mysql.com/about/contact/renew.html. After the update or renewal is complete you can then follow the above instructions for updating your subscription.
Follow these instructions to update your subscription. If you see this message and your subscription has already been updated, simply click the button in the Contract Status section of this page. This should update your subscription and remove the warning.
Note
After updating your subscription remember to also update your advisors. For instructions on doing this see Section 15.7.1, “Installing and Updating Advisors”.
Note
MySQL Enterprise subscription, MySQL Enterprise Monitor, MySQL Replication Monitor, and MySQL Query Analyzer are only available to commercial customers. To learn more, see: http://www.mysql.com/products/enterprise/features.html.
MySQL Enterprise Advisors are a series of scripts that gather information from your MySQL servers via the Service Manager and the Service Agents, analyze that information based on custom rules developed by MySQL AB, and then offer alerts and advice when necessary. As new rules are introduced, the MySQL Enterprise Advisors can be updated through the MySQL Enterprise website.
The MySQL Enterprise Advisors fall into the following categories:
Administration
Better manage databases
Suggest improvements for smoother operation
Heat Chart
Drive the status indicators in the Heat Chart
Identify up/down status and performance issues
Performance
Identify potential performance bottlenecks
Make suggestions for improved database speed
Replication
Identify replication bottlenecks
Improve replication design
Schema
Identify schema changes
Find security loopholes
Security
Protect MySQL servers
Find security loopholes
An advisor category provides a set of rules designed to enforce MySQL best practices for that specific category. Rules can be targeted to run at the individual server or group level and, upon rule violation, provide alerts and expert advice on how to address and correct a problem before it becomes a costly outage.
Individual rules are defined in the
items-mysql-monitor.xml file. On Windows this
file is found in the C:\Program
Files\mySQL\Enterprise\Agent\share\mysql-monitor-agent
directory and on Unix in the
/opt/mysql/enterprise/agent/share/mysql-monitor-agent
directory. Find below the rule for discovering a
root account with no password.
<ITEM>
<NAME>no_root_password</NAME>
<FIELD>no_password</FIELD>
<SCOPE>table</SCOPE>
<CODE>
<![CDATA[SELECT COUNT(*) AS no_password FROM mysql.user WHERE user='root' AND password='']]>
</CODE>
<NAMESPACE>mysql</NAMESPACE>
<RETURNS>INTEGER</RETURNS>
<SOURCE>table</SOURCE>
<INSTANCE>mysql.user</INSTANCE>
</ITEM>
Your MySQL Enterprise subscription level determines which rules are available to you. Subscription levels are cumulative, meaning that higher MySQL Enterprise levels have access to all the rules of the lower levels.
When the Dashboard is first installed, the only rules that are
scheduled are those that belong to the Heat Chart
group.
Go to the Advisors screen by logging in to the Dashboard and
choosing the Advisors tab.
Instructions for installing Advisors are given in Section 15.3.2.7.3, “Installing Advisors After Initial Log-in”, and following. Principally, you need to configure your MySQL Enterprise login or enter your product key before you can update your Advisors.
If your MySQL Enterprise login is configured, you can download
the latest Advisors by navigating to the
Advisors page and finding the Check
for Updates link. You can periodically update advisors
in this way.
Note
If you do not have Internet access and cannot use the online update option you can manually import advisors. This process is described in Section 15.3.2.7.3, “Installing Advisors After Initial Log-in”.
Once the MySQL Enterprise Advisors have been installed, you can configure which advisors you would like to run on a scheduled basis.
You can schedule rules by individual server or by group. This is
done by first selecting the desired server or server group from
the Server tree found on the left side of the
screen. Next select the Advisors tab.
Opening the Advisors tab takes you to the
Current Schedule page. If you have only just
installed the MySQL Enterprise Monitor then you will only see the Heat
Chart group of advisors. Clicking the
button will show all the rules in the
Heat Chart group.
Clicking the button beside any specific
rule will show the servers that this rule is running on, its
frequency, and its status. Initially, all the Heat
Chart rules are enabled.
For a more complete description of a rule, click the rule's name. This opens a dialog box that gives detailed information about the rule.
To view the advisors other than the Heat Chart group, select the
Add to Schedule link. This will show all the
advisors available for your subscription level.
Rules are grouped by functionality and displayed in alphabetic order. To expand a group click the button to the left of the advisor name.
You may activate all the rules in a group by selecting the
checkbox beside the group name. Once selected you may apply rules
against a specific server or a group of servers. A message showing
the group of servers or the specific server you have selected will
display immediately below the
button. For example, if the All Servers group
is selected in the server tree, then the message will read,
“Schedule Advisors Against All
Servers”.
To select a specific rule, expand the group tree by clicking the button. Select the checkbox to the left of the rule you wish to schedule. Click to display the following dialog box:
The Schedule dialog box allows you to configure the following fields:
Frequency– Dictates how often the rule will run. The default value for different rules varies but a rule can be set to run at any interval desired.Warning
Setting the frequency of a rule involves tradeoffs. Rule evaluation consumes system resources — CPU, memory, and disk space. While the amount consumed is small, if you run all the rules against dozens of servers on a very frequent basis, you may put a significant load on the Service Manager. So select an appropriate frequency. For example, unless you are stopping and restarting your servers frequently, rules that check server configuration variables probably don't need to run very often.
Another consideration is that certain status variables increase monotonically until a server is restarted. Examples of these are
Key_reads,Qcache_hits,Questions,Table_locks_waited, and similar variables. The value returned bySHOW STATUSfor these variables is the value since the server was started (or since the lastFLUSH STATUScommand), which is not very useful for performance tuning, especially if the server has been running for an extended period of time. For performance tuning it is much better to know the change in state (for example, delta) of these values over the last 10 minutes, 1 hour, or whatever time frame is appropriate for your application. The frequency at which you schedule a rule is the time frame used to calculate the delta values of these variables, and it is the delta that is used in expression evaluation, not the absolute value. Consequently, select a frequency that is appropriate for the metrics being used in the expression.Notifications– A listbox of users and/or notification groups who will be emailed when an advisor reaches an alert level. Single or multiple selections are allowed. For instructions on setting up notification groups see, Section 15.6.5, “Manage Notification Groups”.
Set the frequency, identify whomever you wish to notify, and click
to schedule the advisor. Upon
completion, you should see the message, Successfully
scheduled.
If you haven't set up global SNMP traps and would like your
Network Management System (NMS) to handle events related to a
specific rule then check the Use SNMP Traps
checkbox. For more information about Simple Network Management
Protocol (SNMP) see Simple Network
Management Protocol (SNMP) Traps.
Scheduling rules using the checkbox and the
button is an effective way to
schedule multiple rules. To schedule a single rule you may also
use the schedule link.
When scheduling more than one rule, you have the option of selecting a checkbox to use the default frequency of each rule or you may choose a frequency that will apply to all selected rules. When customizing the frequency, take care that you choose a value that is appropriate to all the rules selected.
Note
If the agent does not have the SUPER
privilege and InnoDB-related rules are scheduled, a warning will
appear in the DataCollection log. This also
occurs if mysqld is started with the
skip-innodb option. For more information about
agent rights see Section 15.3.3.1, “Creating a MySQL User Account for the Monitor Agent”.
It is particularly important that
Notifications be set for the Heat
Chart group of rules. This is easily done from the
Current Schedule page by clicking the
button beside a rule and then clicking
a server.
Doing this opens a window with three
tabs—Overview,
Settings, and Advanced.
The Overview tab shows which advisor group a
rule belongs to, a description of its purpose, and a link to the
history of this alert.
In the Settings tab you can adjust the
frequency of this rule and also specify a notification group. To
select more than one contiguous group press the
Shift key and click the desired groups. (Some
web browsers may require that you drag your selection.)
Noncontiguous selections are made by holding down the
Control key and clicking the desired groups.
If you haven't set up global SNMP traps and would like your
Network Management System (NMS) to handle events related to a
specific rule then check the Use SNMP Traps
checkbox. For more information about Simple Network Management
Protocol (SNMP) see ???.
The Advanced tab gives detailed information
about how this rule is implemented.
The frequency and thresholds defined for a rule are default
recommendations. To edit these properties choose the
Create/Edit Rule link.
The following image shows the screen used to edit rules:
Beside the rule name is the Advisor drop-down
list box, used for setting the advisor group. This list box shows
existing groupings and any you may have added. The
Expression textarea shows the advisor rule,
Variable Assignment the data item associated
with variable(s) used in the rule and
Thresholds determines when to trigger each
alert type.
The three levels of Thresholds are
Info Alert, Warning Alert,
and Critical Alert indicating increasing levels
of severity. Levels can be triggered by the expression result
being equal to a certain value, greater than a certain value, or
less than a certain value.
The data items that variables are associated with are operating
system (OS) properties such as available RAM or MySQL
characteristics such as the InnoDB buffer pool. To see all
available data items drop down the Data Item
list box. For a listing of these data items see
The Data Collection Items Used to Create Rules.
In Figure 15.43, “MySQL Enterprise Dashboard: Editing Rules” the drop-down
Data Item list box within the Variable
Assignment frame shows the various MySQL server status
or operating system specific variables that may be used in
expressions. The text boxes below Thresholds
define the levels at which informational, warning, or critical
alerts are issued.
To lower the threshold for an informational alert, simply increase
the number given in the Info Alert text box.
When a data item can apply to multiple objects, you need to
specify which instance to use for that item, hence the
Instance text box. In almost all cases this
should be set to local. The exceptions are as
follows:
For CPU-related items set Instance to
cpu0. Additional CPUs on a system are referred to ascpu1, cpu2and so on.There can be multiple disks mounted on a system. To refer to a specific drive set Instance to the name of of the mounted drive. On Windows this would be
C:, D:, and so on. On Unix systems, use whatever is valid for the df command.For RAM-related items set Instance to
mem.Where there are table-specific variables, the database name and table name must be specified in the Instance text box. This topic is discussed in detail in what follows.
Note
It is not possible to have a data item that is unrelated to an
instance. This raises the error, You must map
"<variable>" to an instance, and you will be
unable to save the rule.
An agent can only collect data from one MySQL server, so the
instance entry for a variable in a rule does
not need to specify which MySQL server to use; no matter how many
servers are being monitored there is always a one-to-one
relationship between an agent and its monitored server.
However, on one server there may be multiple occurrences of a
variable. For example, there are multiple possible occurrences of
table-specific variables such as Avg_row_length
because there can be multiple databases and tables defined in a
MySQL server. In this case, the “instance” refers to
the database and table that a data item should be associated with,
specified in the form
databasename.tablename.
So, for example, if you want to reference the
Avg_row_length of the mysql
database user table in an expression, select
the mysql:tablestatus:Avg_row_length from the
Data Item list box and specify
mysql.user in the Instance
text box.
On the other hand, in the case of a global server variable, there
is only one possible target. For example, there can only be one
instance of delay_key_write because this
variable is global and applies to the server as a whole. In this
case specify local in the
Instance text box.
To save your changes click the button at the bottom of the page.
Note
You can change only the thresholds and the frequency of built-in rules. So that rules function properly when updated, other changes are prohibited.
Should you wish to make other changes to a built-in rule, copy it and modify it as desired.
You can edit a rule even if it is currently scheduled. Your
changes will not be overwritten when new rules are imported using
the Check for Updates link.
In addition to using and editing the advisors and rules provided
by MySQL Enterprise, users can create their own advisors and
rules to meet their own unique needs. To do this go to the
Advisors page and choose the
Create/Edit Rule link.
Similar existing rules are grouped together in advisor groups.
The built-in advisors are:
Administration
Heat Chart
Performance
Replication
Schema
Security
The ability to create your own advisor group allows you to create groupings suitable to your circumstances.
You can create your own grouping by simply clicking the
button. Enter an
appropriate name and click the
button. The newly created group will appear in the
Advisor column.
The newly created advisor is added to the list box of advisors shown in Figure 15.43, “MySQL Enterprise Dashboard: Editing Rules”. You can now use this category of advisors when you create a new rule.
Rules are created using the same screen seen in Figure 15.43, “MySQL Enterprise Dashboard: Editing Rules”. To begin creating a rule from scratch, click the button. However, the simplest way to create a new rule is to copy an existing one. Unlike editing an existing rule, when you copy a rule, every element of that rule is editable.
You can change the rule name, the advisor group that a rule belongs to and you can set your own version number. In Figure 15.43, “MySQL Enterprise Dashboard: Editing Rules”, you have already seen how the threshold and frequency of a rule may be altered.
Most importantly you can alter a rule's expression. Expressions are the core of a MySQL Enterprise Advisor and are used to define the scenario being monitored. An expression can be as simple as a single server parameter or can be quite complex, combining multiple parameters with various mathematical operations.
An expression has two main characteristics:
An expression defines a situation where a best practice is not being followed
The result of an expression must always be 1 or 0 (that is, true or false)
If an expression evaluates to true for a specific server, an alarm is raised, indicating that a best practice is not being followed. If an expression evaluates to false no alarm is raised because the best practice is indeed being followed.
For example, if having binary logging enabled is considered a
best practice for a production server (which we believe it is),
then this best practice is being violated if
log_bin is OFF.
Consequently, the expression for the “Binary Logging Not
Enabled” rule is “%log_bin% == OFF”. If this
evaluates to 1, an alarm is raised because the best practice is
not being followed.
An expression is made up of one or more variables and zero or more mathematical operators. The MySQL Enterprise Monitor uses the MySQL database server's expression parser and evaluator For a complete list of operators and functions see http://dev.mysql.com/doc/refman/5.0/en/functions.html. For a complete list of the built-in variables used when creating rules see http://dev.mysql.com/doc/refman/5.0/en/mysqld-option-tables.html.
Creating an expression is dependent on variables defined in the Variable Assignment frame. This frame links variables used in the expression field with data gathered from the target MySQL server instance—server status variables, operating system status information, and table information. Variable names are associated with elements in the Data Item drop-down list. If you need to define more than one variable simply click the button. For a complete listing of the data collection items used in creating rules see The Data Collection Items Used to Create Rules.
The remaining fields determine the information that displays in a notification email or the informational pop-up window associated with each advisor.
Note
When saving a new rule ensure that you do not duplicate the name of an existing rule.
When an expression is evaluated variables get replaced by values. For example, part of the expression for the “MyISAM Key Cache Has Sub-Optimal Hit Rate” rule calculates the hit rate as follows:
100-((%Key_reads% / %Key_read_requests%)*100)
If the current value of %Key_reads% is 4522
and the current value of %Key_read_requests%
is 125989, the hit ratio assesses to 96.4%:
100 -((4522 / 125989) * 100)
By convention, the Advisors supplied by MySQL use
‘%’ as the delimiter, for
example, %Key_reads%. This makes variables
more readily identifiable.
In addition to being used in an expression, variables may also
be used in the Description,
Advice, Action, and
Links attributes of a rule. This allows you
to report the current value of an expression.
For instance, you can add the message, “The current value
of Key_reads is %Key_reads%.” to the
Advice text box. When this is displayed on
the screen, the value of %Key_reads% is
substituted into the text. Supposing
%Key_reads% has a value of
4522, the message becomes “The current
value of Key_reads is 4522.”
Each expression has a threshold value that triggers an alert.
The THRESHOLD keyword is used to associate
that value with an alert level—either an
Info, Warning, or
Critical alert.
For example, the expression for the performance advisor, “Thread Cache Size May Not Be Optimal”, is:
100-((%Threads_created% / %Connections%) * 100) < THRESHOLD
The THRESHOLD is set at 95% for an Info level
alert, 85% for a Warning alert, and 75% for a Critical alert;
producing alerts of three different levels.
Expressions can be quite simple. The expression for “Binary Logging Not Enabled” (one of the Administration alerts) is:
%log_bin% == THRESHOLD
When the result is OFF, only one alert is
triggered—a Warning level alert. In this situation you
might think we could just use the expression %log_bin%
== "OFF". However, doing this would not test binary
logging against a threshold so would not result in an alert.
When you create an expression, think carefully about the conditions under which it should be evaluated and the conditions under which it should not. For example, the expression for the “MyISAM Key Cache Has Sub-Optimal Hit Rate” rule is:
(%Uptime% > 10800) && (%Key_read_requests% > 10000) » && (100-((%Key_reads% / %Key_read_requests%) * 100) < THRESHOLD)
The essence of the rule is really: (100-((%Key_reads% /
%Key_read_requests% ) * 100) < THRESHOLD). However,
when a server is first starting up, it may take a while to reach
a state that is representative of normal operations. For
example, the key cache and the query cache may need some period
of time before they have cached typical application data as
opposed to start-up and initialization data. In this case, the
first part of the expression, (%Uptime% >
10800), holds off evaluating this expression until the
system has been running for 10800 seconds (3 hours).
In addition, if some part of the system is not heavily used an
alert may be triggered based on limited data. For example, if
your application does not use the MyISAM storage engine, the
“MyISAM Key Cache Has Sub-Optimal Hit Rate” rule
may be triggered based on very limited use of other MyISAM
tables such as the mysql.user table. For this
reason, this advisor has a second part—
(%Key_read_requests% >
10000)–meaning the rule won't be evaluated
unless there is plenty of activity associated with the key
cache.
In other circumstances, there may be periods of time during
which you don't want a rule to be evaluated—a blackout
period. For example, the expression for the “Slave Too Far
Behind Master” rule is: %Seconds_Behind_Master%
> THRESHOLD. However, suppose you run a backup
process between 6 and 7 pm on a replication slave, and it's
normal for that slave to get behind the master by an amount more
than the THRESHOLD during that time. In that case you don't want
to receive an alert because the rule violation is expected. You
can achieve this by adding the following to the expression:
&& CURTIME() NOT BETWEEN '18:00:00' AND '19:00:00' In
essence, this means “don't trigger an alert between
18:00:00 and 19:00:00 (6 pm and 7 pm)”.
String values may appear in the Expression or
the Thresholds text boxes. In both cases,
they must be enclosed within quotation marks. For example, the
expression for the “Slave I/O Thread Not Running”
rule is:
(%Slave_running% == "ON") && (%Slave_IO_Running% != THRESHOLD)
In similar fashion the Critical Alerts
threshold text box is set to a value of
"Yes".
When the expression is evaluated, either
"OFF" or "ON" will be
substituted for %Slave_running%, and
"Yes" or "No" for
%Slave_IO_Running%, depending on the state of
your system. If the slave is running but the I/O thread is not,
the expression then becomes:
("ON" == "ON") && ("No" != "Yes")
Without quotation marks this expression would not evaluate to
TRUE as it should.
Note
So that it is interpreted properly, the ==
operator is converted to = before being
passed to the MySQL expression parser.
When editing or defining a rule, the text entered in the
Problem Description,
Advice, Recommended
Action, and Links and Further
Reading text boxes may be formatted in Wiki format.
This allows you to format text and add hyperlinks when creating
or editing your own rules.
Find a brief introduction to using Wiki formatting in the following table.
Table 15.1. MySQL Enterprise Monitor: Wiki Formatting
| Example | Description |
|---|---|
__bold__ | boldface text |
~~italic~~ | italicize text |
| \\ | create a line break |
| \\ \\ | create a double line break |
\\\\G | create a backslash |
*item 1 | create a bulleted list item |
#item 1 | create a numbered list item |
\_ | use the ‘\’ to escape special characters |
| {moreInfo:name|url} | create a hyperlink |
So the following Wiki text:
Replication is a __very nice feature__ of MySQL. Replication can be very
useful for solving problems in the following areas:
* Data Distribution
* Load Balancing
* Backup and Recovery
You can check replication status and start a slave using the following
commands: SHOW SLAVE STATUS \\\\G\\START SLAVE;
{moreInfo:MySQL Manual: Replication
FAQ|http://dev.mysql.com/doc/refman/5.0/en/replication-faq.html}
Would be translated into the following HTML markup:
Replication is a <b>very nice feature</b> of MySQL. Replication can be very useful for solving problems in the following areas: <ul> <li>Data distribution</li> <li>Load Balancing</li> <li>Backup and recovery</li> </ul>You can check replication status and start a slave with the following commands: SHOW SLAVE STATUS \G;<br/>START SLAVE; <a href="../mysql-monitor-2.0/http://dev.mysql.com/doc/refman/5.0/en/replication-faq.html" target="_blank" >MySQL Manual: Replication FAQ</a>
To find out more about this format go to the wikipedia.org web site.
This section documents the steps required to create a rule. Before attempting to create a rule, please review the preceding sections of this chapter.
This example creates a rule that checks the number of rows in a table. Having 50,000 rows in this table is deemed to warrant a critical alert. Lesser numbers are assigned to informational and warning level alerts.
Begin by navigating to the Advisors tab and
clicking the manage rules link. Then choose
the button.
Create your custom rule by following these steps:
Using the
Rule Nametext box, give the rule an appropriate name. Something such as "Excessive number of records intable_nametable", may be appropriate.From the
Advisordrop down list box choose an advisor group for your rule. TheAdministrationgroup of rules might be suitable but if you wish, create your own group of advisors. For instructions on doing this see Section 15.7.4.1, “Creating Advisors”.Enter the following expression in the Expression text area: '%
table_name_num_rows% > THRESHOLD'. Replacetable_namewith the name of the table you wish to monitor. Note that the variable%has not yet been defined.table_name_num_rows%Set the Thresholds.
Set the
Critical Alertlevel to50000.Set the
Warning Alertlevel to10000.Set the
Info Alertlevel to5000.
Define your variable in the
Variable Assignmentframe.In the
Variabletext box enter'%, the variable used in thetable_name_num_rows%Expressiontext boxIn the
Data Itemdrop down list box find and select themysql:table:numrowsentry. (For a description of all the data items available see The Data Collection Items Used to Create Rules.)In the
Instancetext box enterdatabase_name.table_name.
Add appropriate entries for the
Problem Description, theAdvice, and theLinkstext areas. If you wish, use Wiki markup for these text areas. See Section 15.7.4.6, “Wiki Format” for more information. Note that you can also reference the'%variable in these text areas. For example, you can display the current number of rows with a message such as 'table_name_num_rows%table_namecurrently has %table_name_num_rows% rows.'Save the rule.
Once the rule is created it needs to be scheduled against the server that contains the database table you wish to monitor. For instructions on scheduling rules see Section 15.7.2, “Scheduling Rules”.
Section 15.7.4.7, “Creating a New Rule: An Example” shows how to create a custom rule and The Data Collection Items Used to Create Rules shows the data items that can be used in rule creation. However, in some circumstances you may want to create a rule that uses a custom data collection item.
This section describes how to create a custom data collection item. The steps are as follows:
Create an XML file to define how the data is collected.
Point the agent configuration file to this XML file.
Restart the agent.
As an example, this section shows how to create a data item for monitoring the amount of free InnoDB tablespace. The format and content of the XML file that defines the data to be collected is as follows:
<?xml version="1.0" encoding="utf-8"?>
<classes>
<class>
<classname>innodb_min_free</classname>
<namespace>mysql</namespace>
<query><![CDATA[SELECT MIN(substring_index(substring_index(table_comment," ",3)," ",-1)/1024/1024)
as Free FROM INFORMATION_SCHEMA.TABLES WHERE engine = 'InnoDB']]></query>
</class>
</classes>
Save this file as:
Windows –
C:\Program Files\MySQL\Enterprise\Agent\share\mysql-proxy\items\innodb_min_free.xmlUnix –
/opt/mysql/enterprise/agent/share/mysql-proxy/items/innodb_min_free.xmlMac OS X –
/Applications/mysql/enterprise/agent/share/mysql-proxy/items/innodb_min_free.xml
After saving this file, you must point your
mysql-monitor-agent.ini file to it. ( For
the location of this file on your operating system see
Section 15.3.3.6.1, “MySQL Enterprise Monitor Agent (mysql-monitor-agent.ini)
Configuration”.) Find the
[mysql-proxy] section and add the file name
innodb_min_free.xml to the
item-files parameter using a semi-colon as
a separator. For example:
[mysql-proxy] ... item-files = items-mysql-monitor.xml,innodb_min_free.xml ...
For this change to take effect you must restart the agent. To do this see:
Once the agent has restarted, you will find the new data item
in the Data Item drop down list box on the
Rule Definition page. Its fully qualified
name is mysql:table:innodb_min_free.
In some circumstances you may no longer wish to apply a rule against a specific server or group of servers and in other circumstances you may want to suspend a rule for a short length of time. With this in mind, it is possible to disable or unschedule a rule.
To disable or unschedule an advisor choose the Current
Schedule screen of the Advisors tab.
Rules may be disabled or unscheduled using the buttons on the
upper or lower left of the screen. You may also change a rule by
clicking the enabled or
unschedule hyperlink to the right of a rule.
The buttons are particularly useful when you are altering more
than one rule.
To no longer run a rule against a specific server, expand the
advisor group and the specific rule by clicking the
button. You may then click the
button. When the dialog window
opens, choose the button and
that rule will no longer be applied. If you wish to back out of
the operation choose . If, at a later
date, you wish to institute this rule again, you may do so from
the Add to Schedule page.
If you want to suspend a rule temporarily, use the
button and follow the same process
you would for unscheduling. Once a rule is disabled the link under
the status column changes to red and reads
disabled. When a rule is disabled, data is no
longer collected for that rule. A disabled rule is easily
re-enabled by clicking the disabled link or by
using the button.
Multiple rules may be altered for one or more servers by selecting the appropriate checkbox and then clicking the , , or button.
Note
Rules associated with the heat chart cannot be disabled or unscheduled as they are required by MySQL Enterprise Monitor.
Database servers require regular maintenance and during these periods you may wish to stop Monitor Agents from reporting their findings. During a blackout period rules are not evaluated and notifications are put on hold but Monitor Agents continue to collect data . In this respect blacked-out rules differ from disabled rules; data continues to be collected and stored in the repository.
Blackout periods are enabled by entering the following URL into the address bar of your browser, substituting the appropriate host name, port and server name:
http://localhost:18080/rest?command=blackout » &server_name=SuSE:3306&blackout_state=true
If you are unsure of the host name and port to use, check the
configuration_report.txt file. Be sure to
specify the correct port for the Tomcat server. Specify the server
you wish to blackout using the name that appears in the Server
Tree, being sure to include a colon and port number as shown in
the preceding example.
An HTTP authentication dialog box requesting your Dashboard user
name and password will open. Specify the administrator's
credentials. The default user name is admin;
use the password you specified when you initially logged in to the
Dashboard.
You can also blackout a server group by entering the following URL into the address bar of your browser, substituting the appropriate host name, and server group name:
http://localhost:18080/rest?command=blackout » &group_name=Finance&blackout_state=true
When the HTTP authentication dialog box opens, enter the administrator's credentials.
You can confirm that a server is blacked out by looking at the server name in the Dashboard; the name of a blacked out server is greyed.
To reactivate the blacked-out server or server group, use the
appropriate URL and query string, changing the
blackout_state=true name/value pair to
blackout_state=false. Again, this must be done
by a user with administrative privileges.
Note
Restarting MySQL Enterprise Monitor will not reactivate a blacked out server.
Rather than opening your web browser and blacking out a server by typing entries into the address bar, you can write a script to achieve the same effect. This section documents a sample blackout script that can be run from the command line.
Create the following file and save it as
blackout.pl.
#!/usr/bin/perl
use LWP 5.64;
# USAGE: blackout.pl servicemanager:18080 admin password servername:3306 true
# $ARGV[0] = management server hostname:port
# $ARGV[1] = management server username
# $ARGV[2] = management server password
# $ARGV[3] = mysqld managed instance server name and port
# $ARGV[4] = blackout state (true/false)
my $browser = LWP::UserAgent->new;
$browser->credentials(
$ARGV[0],
'',
$ARGV[1],
$ARGV[2]
);
my $url = URI->new('http://'.$ARGV[0].'/rest');
$url->query_form( # And here the form data pairs:
'command' => 'blackout',
'server_name' => $ARGV[3],
'blackout_state' => $ARGV[4]
);
my $response = $browser->post( $url );
if (!$response->is_success) {
die $response->status_line . "\n";
}
Note
Windows users can omit the shebang line.
On Unix systems use the chmod +x blackout.pl command to make the file executable.
At the command line enter blackout.pl
.
servicemanager:18080 admin
password servername:3306
true
If you are unsure of the host name and port to use, check the
configuration_report.txt file. Be sure to
specify the correct port for the Tomcat server. Specify the
server you wish to blackout using the name that appears in the
Server Tree, being sure to include a colon and port number as
shown in the preceding example. Make sure that the user you
specify is a "manager". Specifying a user with "dba" rights only
will not black out a server and no error will be displayed.
You can confirm that a server is blacked out by looking at the
server name in the Dashboard; the name of a blacked out server
is greyed. To end the blackout, run the same script, changing
the final argument to false.
Note
Restarting MySQL Enterprise Monitor will not reactivate a blacked out server.
Note
MySQL Enterprise subscription, MySQL Enterprise Monitor, MySQL Replication Monitor, and MySQL Query Analyzer are only available to commercial customers. To learn more, see: http://www.mysql.com/products/enterprise/features.html.
Once an advisor has been scheduled, it will run at set intervals. If it finds nothing of interest no alerts or emails will be created.
When alerts are triggered, they appear on the
Events screen. Alerts also appear on the
Monitor screen in order of severity. The
notification group or groups associated with a specific rule receive
email notification when an alert is triggered. For more information
about creating notification groups see
Section 15.6.5, “Manage Notification Groups”.
To view open events, click on the Events tab. The
tree-view on the left determines which server or server group these
events belong to. Open events are shown in tabular format.
The event table has the following columns:
Severity – An icon indicating the severity of the alert
Server – The name of the server the alert applies to
Advisor – The category of the advisor
Rule – A short description of the rule that has been violated
Time – The approximate time the event occurred
Status – The status of the event
Unnamed Column – Provides a link to the
Closedialog box
By default, all events are shown but the list of events can be filtered using the form displayed above the event list. The options include filtering by:
Severity
Date (using a range with From/To)
Advisor group
Specific rule
Status
Choose the options you are interested in and click the button to refresh the display. You may limit the number of items that appear on a page by choosing a different value from the Limit drop down listbox.
The drop down list box showing severity has the options:
All, Alerts,
Critical, Warning,
Info, Success, and
Unknown. Selecting the option
All shows all alerts and also those rules that
have run successfully. A successful rule is one that has not been
violated and is indicated by a star icon. Alerts
shows only those rules that have been violated.
Columns are sorted by clicking on the individual column headings. The alerts shown in MySQL Enterprise Dashboard: Events Screen, are sorted by decreasing severity:
An octagonal red icon indicates a critical alert.
A triangular yellow icon a warning.
A conversation bubble an informational alert.
A star beside an event indicates that the rule has run successfully and no alert created.
A question mark icon indicates that the status of the rule is unknown.
The server shown in MySQL Enterprise Dashboard: Events Screen, is filtered
for All. Typically, when filtering by severity
you would choose Alerts and, if you see a
Critical, Warning, or
Info alert, use the All filter
to see when the rule last ran successfully. This may assist in
determining the cause of the alert.
Besides filtering for severity, you can also choose to filter for a
specific time period using the From and
To text boxes. You also have the choice of
filtering by specific rules or categories of rules. The
Status drop-down list box let's you choose
All, Open, or
Closed events. To avoid excessive scrolling, you
can also limit the number of events that show on a specific page.
For more information about an alert, click on the rule name. A pop-up window will appear showing a description of the alert and the exact time of occurrence. This pop-up windows provides links to useful resources and advice for resolution. You can also view the exact expression that generated the event.
After determining what action to take, events should be closed.
To resolve an individual alert click the close
link in the Operations/Notes column. Document
the resolution using the Notes text area and
choose the button.
To close a number of alerts simultaneously, select the checkbox beside the alerts you wish to close and then click the button to the lower or upper left side of the screen.
Once an event has been closed it appears on the
Events screen showing a resolution
notes link. Click this link to review the notes. Events
that have been closed are saved in the Repository. If you wish to
view closed events filter the display by choosing
Closed from the Status
drop-down box.
Note
MySQL Enterprise subscription, MySQL Enterprise Monitor, MySQL Replication Monitor, and MySQL Query Analyzer are only available to commercial customers. To learn more, see: http://www.mysql.com/products/enterprise/features.html.
Navigate to the Graphs page by choosing the
Graphs tab.
By default four graphs are displayed on the Monitor
page. These graphs present information about the currently
selected server or server group, showing the hit ratios, CPU
utilization, connections, and database activity. Color coding helps
distinguish different aspects of each graph.
From the Monitor page you can make permanent or
temporary changes to the way a graph is displayed. For example, you
can choose to display the last hour's activity or you can choose to
view a specific period of time.
Persistent changes to the way the graphs display are only made from
the Monitor page. You can set the size of the
thumbnails and the full-sized graphs and you can also set their
refresh interval. For more information, see
Section 15.5.2, “The Server Graphs and Critical Events”. As with the
Monitor page, the data shown in the graphs is
determined by the server or group of servers selected in the server
tree.
The Graphs page shows all the available graphs
and provides the capability of adjusting the scale of the graphs,
allowing a more or less detailed view as the situation requires. To
ensure that you have the latest versions of the various graphs click
on the Check For Updates link on the top left
of this page.
The total number of graphs varies depending upon your subscription
level. The four graphs that appear by default on the
Monitor page are:
Hit Ratios
Database Activity
Connections
CPU Utilization
When the Graphs page is first opened, no graphs
are visible. To view a graph click the
button on the left or, to view all graphs, use the
button.
The larger size of graphs is the primary reason for viewing graphs
on the Graphs page rather than on the
Monitor page. Additionally, you can only show a
maximum of six graphs on the Monitor page; the
remaining graphs can only be viewed from the
Graphs page.
Change the interval for a graph by choosing values from the
Hours and Minutes
drop-down list boxes. If necessary adjust the width and height of
the graph and then click the button.
The changes to the time span apply to all the graphs on the
Graphs page but have no
effect on the graphs on the Monitor page.
To change the graphs both here and on the
Monitor page use the configure
graphs link on the top right. This opens a dialog box
for setting the default interval for the x-axis. Save any changes
that you have made and the values chosen will be the defaults
whenever you log in. You can also change the defaults from the
Monitor page as described in
Section 15.5.2, “The Server Graphs and Critical Events”; defaults for other
users will be unchanged.
Use the button to restore the default value for the interval. Doing this will also reset the default size of the graphs.
Setting a graph to display a time span gives you a historical perspective on server activity. You may want to know what was happening at a specific point in time or you may wish to look at an extended period in order to determine patterns or trends. Changing the time span gives you the flexibility to do this.
In the Time Display drop-down list box select
the From/To option. Choosing this option
updates the display to include To and
From text boxes.
Set the date you wish to start viewing from by manually entering the date in year, month, and day format (2007-03-14). However, it is much easier to click the calendar icon and choose a date from the drop-down calendar. Enter a terminating date in the same way. If you wish, you may also choose the specific time of day by selecting the hour and minute.
If necessary adjust the width and height of the graph and then
click the button. The changes to the
time span apply to all the graphs on the Graphs
page but have no effect on the graphs on the
Monitor page. You cannot change the time span
of the graphs that appear on the Monitor page.
Changes apply only to the current user; defaults for other users
will be unchanged.
Use the button to cancel your changes.
Note
MySQL Enterprise subscription, MySQL Enterprise Monitor, MySQL Replication Monitor, and MySQL Query Analyzer are only available to commercial customers. To learn more, see: http://www.mysql.com/products/enterprise/features.html.
Query Analyzer enables you to monitor the statements being executed on a monitored server and retrieve information about the query, number of executions and the execution times of each query. Queries are normalized, so that the unique data defined within each query has been removed. By removing the data specific elements of the queries, the generic queries can be counted and identified more easily.
Important
After this release is pronounced Generally Available, the MySQL Agent will be ready for use in your production systems; however, we strongly recommend reading these guidelines before using/deploying MySQL Query Analyzer.
MySQL Query Analyzer is designed to gather query performance information from a variety of sources. In this initial release, Query Analyzer uses a new agent plug-in to proxy your queries and collect performance data that is then transmitted to the Enterprise Monitor. This is a new role for the Agent: it is no longer just monitoring, it is now *optionally* between your MySQL client application and the mysql server.
Depending upon your system load, it is possible to overload the
proxy or have the proxy/agent consume system resources needed by
mysql itself. In particular, the memory needed by the MySQL Agent
for basic monitoring is fairly small and consistent and depends on
the number of rules you have enabled. However, when the Query
Analyzer is enabled, the Agent can use significantly more memory
to monitor and analyze whatever queries you direct through it. In
this case, the amount of memory used depends on the number of
unique normalized queries, example queries and example
EXPLAINs being processed plus the network
bandwidth required to send this query performance data to the
Service Manager. In general, the amount of memory used for the
Query Analyzer is well-bounded, but under heavy load or, in some
cases under older versions of linux, RAM usage by Query Analyzer
may be too high for your environment and load.
Therefore we advise you to use this initial release of Query Analyzer extensively in development, test and stage environments under load for an extended period of time before considering usage in a production environment. For all deployments:
Carefully monitor the Agent's resource consumption using the new graph Memory Usage - Agent graphs available on the Graph tab. You can also add an SMTP or SNMP notification to the new Heat Chart rule MySQL Agent Memory Usage Excessive.
If the amount of memory consumed is too high, consider sampling queries during nonpeak hours or monitoring only a subset of queries on this system.
If you experience any problems with Query Analyzer, we're interested in working with you closely and quickly to resolve them. Please open a Support issue right away. We're already working hard on optimizing Agent/proxy RAM usage and are planning a series of rapid releases to quickly distribute these and other improvements to you.
Query Analyzer works by intercepting the SQL statements that your MySQL client application sends to the MySQL server. Instead of connecting direct to the MySQL Server, queries are routed through the MySQL Enterprise Monitor Agent, the agent/proxy forwards the queries on to the server and sends the replies back to the client application as normal. In addition to forwarding the queries, the agent/proxy will also normalize the queries and then supply the execution information about each query to the monitor. The forwarding functionality is provided by the same module that supports the MySQL Proxy application. For information on MySQL Proxy, see Section 14.6, “MySQL Proxy”.
Important
The MySQL Proxy component, and Query Analyzer, require that clients connecting through MySQL Enterprise Monitor Agent are using MySQL 5.0 or later. Clients that use the library provided with MySQL 4.1 or earlier will not work with MySQL Enterprise Monitor Agent.
Once your MySQL client application has been configured to communicate via the MySQL Enterprise Monitor Agent, queries will be monitored and the simplified queries, without the query specific data, will be sent to the MySQL Enterprise Monitor Agent.
There are a number of different ways that you can enable Query Analysis. For more information on the different options, see Section 15.10.1, “Enabling Query Analyzer”.
To analyse the queries captured by the agent/proxy, change to the
Query Analyzer page. You can see an example of
the table on that page in the figure below.
The main Query Analyzer table provides the summary information for all of the queries executed via the agent/proxy. The table will track all the queries submitted to the server via the agent/proxy. The table will show a maximum of 20 rows, and you can page through the list of queries by using the page numbers, or the next, previous, first, and last buttons. To filter the list of queries that are displayed, or to change the number of queries, see Section 15.10.3, “Filtering Query Analyzer Data”.
Each row within the table provides the statistical information for one normalized query statement. If you have configured multiple agent/proxies to accept and forward queries to different servers, then you can expand the server view. The summary information displayed is different depending on whether you have selected a server group or an individual server.
If you have selected a server group, then the information displayed is aggregated from across the entire group. The same query executed on multiple servers will show average, total and minimum/maximum information for that query across all the servers. If you select an individual server, then only queries executed on that server are included within the table.
For each row, the following columns are populated according to the selected filtering options. For example, if the filter have been configured to show queries within the last 30 minutes (Interval), then only queries executed during that time will be displayed, and the corresponding statistics, such as execution times, rows returned and bytes returned will be according to that 30 minute timespan.
Query — the normalized version of the query. Normalization removes the query-specific data so that different queries with different data parameters are identified as the same basic query.
The information is shown as one query per row. Each query row is expandable, and can be expanded to show the execution times for individual servers for that query.
Database — the name of the database used in the query. The column may be blank if the database name has not been explicitly stated within the query.
Exec Count — the number of times that the query has been executed.
Exec Time — the execution time for all the matching queries. This is the time, for every invocation of the corresponding query, as calculated by comparing the time when the query was submitted and when the results were returned by the server. Times are expressed in HH:MM::SS.MS (hours, minutes, seconds, and milliseconds).
The Execution column is further subdivided into the following columns:
Count — the total number of executions.
Total — the cumulative execution time for all the executions of this query.
Max — the maximum execution time for an execution of this query.
Avg — the average execution time for the execution of this query.
When looking at the information provided in this query, you should consider comparing the average and maximum execution times to see if there was a problem on a specific server or during a specific time period when the query took place, as this may indicate an issue that needs to be investigated. For more information, see Section 15.10.4, “Using Query Analyzer Data”.
Rows — the rows returned by the query. The column is sub-divided into the following columns:
Total — the sum total number of rows returned by all executions of the query.
Max — the maximum number of rows returned by a single execution of the query.
Avg — the average number of rows returned by all executions of the query.
Bytes — the number of bytes returned by each query. The column is sub-divided into the following columns:
Total — the sum total bytes returned by all executions of the query.
Max — the maximum number of bytes returned by a single execution of the query.
Avg — the average number of bytes returned by all executions of the query.
First Seen — the first time the query was seen within the given filter conditions.
You can sort the list of queries by clicking on the column name. The direction of the sort (highest to lowest, or lowest to highest) is indicated by a triangle next to the currently selected column. The default is to sort the list of queries by the Total Execution time.
There are three different ways of enabling query analyzer:
Change your MySQL client application to talk to the Proxy port you configured during installation. This requires changing your MySQL client application code, and may require that you stop and restart your MySQL client application , but does not require any changes to your MySQL server. For more information, see Section 15.10.1.1, “Enabling Query Analyzer by Changing the MySQL Client Application”.
Change your MySQL server to listen on a different port, and configure the Agent/proxy to listen on the original MySQL server port. This does not require any changes to your MySQL client application , but will require shutting down and restarting your MySQL server, which may affect your cache and performance. For more information, see Section 15.10.1.2, “Enabling Query Analyzer by Changing MySQL Server”.
Use IP tables to redirect the network packets to the agent/proxy.
Important
After this release is pronounced Generally Available, the MySQL Agent/proxy will be ready for use in your production systems; however, we strongly recommend reading these guidelines before using/deploying MySQL Query Analyzer.
MySQL Query Analyzer is designed to gather query performance information from a variety of sources. In this initial release, Query Analyzer uses a new agent plug-in to proxy your queries and collect performance data that is then transmitted to the Enterprise Monitor. This is a new role for the Agent: it is no longer just monitoring, it is now *optionally* between your MySQL client application and the mysql server.
Depending upon your system load, it is possible to overload the
proxy or have the proxy/agent consume system resources needed by
mysql itself. In particular, the memory needed by the MySQL
Agent for basic monitoring is fairly small and consistent and
depends on the number of rules you have enabled. However, when
the Query Analyzer is enabled, the Agent can use significantly
more memory to monitor and analyze whatever queries you direct
through it. In this case, the amount of memory used depends on
the number of unique normalized queries, example queries and
example EXPLAINs being processed plus the
network bandwidth required to send this query performance data
to the Service Manager. In general, the amount of memory used
for the Query Analyzer is well-bounded, but under heavy load or,
in some cases under older versions of linux, RAM usage by Query
Analyzer may be too high for your environment and load.
Therefore we advise you to use this initial release of Query Analyzer extensively in development, test and stage environments under load for an extended period of time before considering usage in a production environment. For all deployments:
Carefully monitor the Agent's resource consumption using the new graph Memory Usage - Agent graphs available on the Graph tab. You can also add an SMTP or SNMP notification to the new Heat Chart rule MySQL Agent Memory Usage Excessive.
If the amount of memory consumed is too high, consider sampling queries during nonpeak hours or monitoring only a subset of queries on this system.
If you experience any problems with Query Analyzer, we're interested in working with you closely and quickly to resolve them. Please open a Support issue right away. We're already working hard on optimizing Agent/proxy RAM usage and are planning a series of rapid releases to quickly distribute these and other improvements to you.
Note that you must have enabled Query Analyzer within the
agent/proxy during installation. If you did not enable Query
Analyzer during the installation of the agent/proxy, check the
following elements within the main
mysql-monitor-agent.ini configuration file:
Add the
proxyplugin to thepluginsparameter:plugins=proxy,agent
Ensure that the
quan.luaitems file is enabled in theagent-item-filesconfiguration property:agent-item-files = share/mysql-proxy/items/quan.lua,share/mysql-proxy/items/items-mysql-monitor.xml
Check and set the
proxy-address,proxy-backend-addresses, andproxy-lua-scriptsettings are configured:proxy-address=:4040 proxy-backend-addresses = 127.0.0.1:3306 proxy-lua-script = share/mysql-proxy/quan.lua
For more information on these configuration options, see
Section 15.3.3.6.1, “MySQL Enterprise Monitor Agent (mysql-monitor-agent.ini)
Configuration”.
Note
The Query Analyzer functionality may show as being enabled on a server, even though the modules within MySQL Enterprise Monitor Agent may not have been enabled.
You may also need to make some additional changes to the security configuration on your server to ensure that queries are correctly reported to MySQL Enterprise Service Manager:
You must ensure that each user configured within your MySQL client application that connects through the agent/proxy and is required to report query analyzer information is allowed to connect to the server from the host on which the agent/proxy is running. When the user connects to the agent/proxy, and the agent/proxy connects to the server the host of the agent/proxy will be used as the identifying client host name during the connection.
To update your user credentials, you need to use the
GRANTstatement. For example:mysql> GRANT SELECT,UPDATE,INSERT on database.* to 'user'@'localhost' IDENTIFIED BY 'password';
The MySQL client application user must have
SELECTprivileges on themysql.inventorytable. This table contains the server UUID and is required to report the query analyzer data to the MySQL Enterprise Service Manager. To enable this, use theGRANToption:mysql> GRANT SELECT on mysql.inventory to 'user'@'localhost' IDENTIFIED BY 'password';
Generally, changing your MySQL client application is the easiest and recommended method. For example, given a typical structure like the one shown in the figure below, the client application would need to be modified so that it no longer communicated directly with the MySQL server, but to the agent/proxy.
You can see an example of the structure when communicating via the agent/proxy below.
To enable query analyzer within your MySQL client application:
Make sure that the MySQL Enterprise Service Manager and your MySQL Enterprise Monitor Agent are configured and running.
Confirm the configuration of your agent by examining the contents of the
etc/mysql-monitor-agent.inifile within your installed Agent directory.Queries will be sent to the host specified in the
proxy-backend-addressesparameter, and the agent will listen for connections to be redirected to the server on the host name and port configured in theproxy-addressparameter.Now modify your MySQL client application to communicate with the address specified in the
proxy-addressparameter.Alternatively, if you do not want to modify your application directly, you can use iptables or firewall rules to redirect queries from the original host/port combination to the agent's port.
Because connections to the MySQL server will be coming from the agent/proxy, not the original host, the user credentials used must be have a suitable
GRANTstatement for connections fromlocalhost, or the host on which the agent/proxy is executing. The user name and password information will be passed on directly through the agent/proxy from the client to the server.Confirm that your MySQL client application still operates normally. There should be no difference between communicating directly with the MySQL server and communicating via the agent/proxy.
Note
If you are using the mysql client to
connect to the agent/proxy and your backend servers, make sure
that you are communicating with the proxy over the right port.
By default, if you specify localhost as the
host name, then mysql will connect using
the local Unix domain socket, rather than the TCP/IP socket.
You can enforce mysql to use the right port
either by explicitly requesting the protocol type, or by using
the IP address rather than localhost. For
example, both of these command lines will start the client
using the right protocol:
shell> mysql --port=4040 --protocol=tcp shell> mysql --port=4040 --host=127.0.0.1
Note
It is recommended that you use one agent/proxy per MySQL server instance. The agent/proxy is not able to forward queries to multiple MySQL server backends.
When enabling Query Analyzer by changing the MySQL Server, you need to shutdown your server, edit the MySQL configuration file, and then restart MySQL. You will also need to change your Agent/proxy configuration so that the Agent/proxy is listening on the original MySQL TCP/IP port. To use this method:
Edit the
/etc/my.cnfor other MySQL configuration file and change or add theportsetting from it's current value (default 3306), to another value. For example:port = 3307
Shutdown your MySQL Server.
Startup your MySQL Server and confirm that is running.
Edit your MySQL Enterprise Monitor Agent configuration so that the agent/proxy is listening for connections on the original MySQL port:
proxy-address=:3306 proxy-backend-addresses = 127.0.0.1:3307
Stop and restart MySQL Enterprise Monitor Agent.
You should now be able to connect to your MySQL server through the MySQL Enterprise Monitor Agent by connecting on the original port:
shell> mysql --host=127.0.0.1
If you click on an individual query, a pop-up window will provide
more detailed information about the individual query. You can see
an example of this in the figure below. The available tabs within
this window will depend on whether you have configured the more
detailed query information. By default, you will always be
provided the Summary Details page. If enabled, you may also view
Example Details, which provide more detailed data about a specific
query, including the data and parameters submitted. In addition,
you may also enable Example Explain, which provides you with the
ability to remotely execute an EXPLAIN
statement with the specified query and view the resulting
information.
The Canonical Query tab:
In addition to the summary information given in the table, you will get detailed execution statistics, including the minimum time, maximum time, average time, total time and the standard deviation. The standard deviation will enable you to determine whether a particular invocation of a query is outside the normal distribution of times for the given query.
Row statistics provide more detailed contents on the maximum, minimum, average, total, and standard deviation for the number of rows returned by the query, and the total size and maximum size of the data returned. The time period for the total and average figures is shown under the Summary Time Span.
The detailed view for a query also provides three different views of the query. The
truncatedversion is a shortened version of the query. Thefullversion of the query is the entire query statement. Normalization removes the constants from the individual queries so that queries following the same logical structure are identified as the same basic query.To close the query detail window, click the button.
To simplify the identification of a given query, you can create a query alias. The alias will be used in place of the normalized query text within the Query Analyzer table. To create an alias for a query, click the link against the query. The maximum length for a query alias is 255 characters.
The Example Query tab:
The Example Details tab provides detailed information about the most expensive query executed, as determined by the execution time.
In addition to the full query, with data, that was executed, the tab shows the execution time, data, user, thread ID, client host and execution host for the given query.
The Explain Query tab:
The Example Explain tab enables you to view the output from running the query with the
EXPLAINprefix. For more information, see Section 12.3.2, “EXPLAINSyntax”.
You can filter the queries shown within the Query Analyzer table by using the form at the top of the table. The different fields of the form are used to specify the parameters for the filter process. Once you have specified a filter, all the queries and related statistics shown within the Query Analyzer table are displayed in relation to the filter settings. For example, by default, the filter settings show the queries for the last 30 minutes. All the statistics shown are relative to the last 30 minutes, including average, maximum and execution counts.
The filter fields are:
Search Type and Query Search support text searching of the normalized query. For the search type you can specify either a basic text match, or a regular expression match. In addition to the basic text match, you can also search for a query that does not contain a particular string. For regular expression searches, you can specify whether the regular expression should match, or not match (negative regexp) the queries. Regular expressions are parsed using the standard MySQL
REGEXP()function. For more information, see Section 11.4.2, “Regular Expressions”.Note
The search is performed against the canonical version of the query. You cannot search against specific text or values within the parameters of the query itself.
Database — limit the queries to those executed within a specific database. The database match is performed using the
LIKEmatch from the MySQL database, hence you can use the%and_characters to multiple and single character matches. For more information, see Section 3.3.4.7, “Pattern Matching”.The Time Display menu selects whether the time selection for filtering should be based on the time interval (only queries recorded within the displayed time period are shown, using the Hours and Minutes popup), or whether the selection should be based on a time period (From/To), where you can select the time range to be displayed.
Using the Interval mode shows queries within the given time period from the point the graph was updated. For example, if you select 30 minutes, then the queries shown were captured within the last 30 minutes. If you updated the display at 14:00, then the queries displayed would have been captured between 13:30 and 14:00. Using interval mode limits the timespan for the filter selection to a maximum of 23 hours and 59 minutes.
Using the From/To mode enables you to show queries between specific dates and times. Using this mode you can show only the queries received during a specific time span, and you can display the query history for a much longer time period, for as long as you have been recording query analysis information.
The View selection determines whether the information should be returned on a group basis, where an aggregate of the same query executed on all monitored servers is shown, or on a Server basis, where queries are summarized by individual server. If the latter option has been selected, the table includes an additional column showing the server.
Query Type lets you select the type of query on which to filter queries. Selecting All will show all queries. Additional query types you can select include
SELECT,INSERT,UPDATEand other main SQL query types.Limit specifies the number of queries to be displayed within each page.
When you have set your filter parameters, you can update the Query Analysis display by clicking the button. To reset the fields to the default settings click the button.
The information provided by Query Analyzer can be complex to understand and resolve into simple targets and resolutions for your MySQL client application. The information can be used in different ways to find problems in your queries or your servers, or both. Provided below are some tips on how to get the best out of the Query Analysis interface, and how to identify different queries and problems based on the information shown by the Query Analyzer system.
First, consider the information provided by individual columns by your queries. In particular, the following columns can highlight specific problems with your queries or database server:
Execution Count — High execution counts, especially for a query that you expect to be executed very rarely, may indicate that your MySQL client application is either running a simple query to frequently, or may be running a query multiple times that could otherwise be cached. You should pay particular attention to queries where the execution count increases significantly in a short period of time compared to the normal execution rate.
How to find: Use the sort feature to sort the queries by execution count.
New queries — new queries appearing in the Query Analyzer tab, especially if they appear after other queries have been in the display for a number of hours or days may indicate a number of issues:
Execution times — long execution times, and a long max execution time compared to the average execution time may indicate a problem with a specific query and specific parameters.
How to find: Use the sort feature to sort the queries by execution count.
You can also use the filtering and sort options to get specific information about potential problem queries.
If you are having trouble with Query Analyzer, either because the information is not being shown or the full range of queries that you expect are not appearing in the Query Analyzer page then there are a number of systems you can check.
To confirm that your system is correctly configured for Query Analysis, check the following:
Confirm that the agent is running by checking the Agent log and the status of the server within MySQL Enterprise Service Manager
Check the configuration of the agent. You must confirm the following:
The
pluginsparameter within the main configuration file,mysql-monitor-agent.ini, must contain theproxyplugin:plugins=proxy,agent
The
agent-item-filesparameter within the main configurationfile,mysql-monitor-agent.ini, must specify theshare/mysql-proxy/items/quan.luascript:agent-item-files = share/mysql-proxy/items/quan.lua, » share/mysql-proxy/items/items-mysql-monitor.xmlThe proxy configuration parameters must point to the MySQL server where you want your queries to be sent. For example, if you are running your agent on the same host as your MySQL server then you might have the following lines in your
mysql-monitor-agent.inifile:proxy-address=:4040 proxy-backend-addresses = 127.0.0.1:3306 proxy-lua-script = share/mysql-proxy/quan.lua
The above configuration can means:
The agent/proxy will listen on the current machine, using port 4040 (
proxy-address).The agent/proxy will send all queries received on to the host
127.0.0.1on port3306(the standard MySQL port), as per theproxy-backend-addressesparameter.
You can see a sample complete configuration file (
mysql-monitor-agent.ini), using the127.0.0.1as the MySQL backend server, and reporting to a MySQL Enterprise Service Manager calledmonitor:[mysql-proxy] plugins=proxy,agent agent-mgmt-hostname = http://agent:password@monitor:18080/heartbeat mysqld-instance-dir= etc/instances agent-item-files = share/mysql-proxy/items/quan.lua,share/mysql-proxy/items/items-mysql-monitor.xml proxy-address=:4040 proxy-backend-addresses = 127.0.0.1:3306 proxy-lua-script = share/mysql-proxy/quan.lua agent-uuid = a3113263-4993-4890-8235-cadef9617c4b log-file = mysql-monitor-agent.log pid-file=/opt/mysql/enterprise/agent/mysql-monitor-agent.pid
Confirm that you can connect through the agent proxy to your backend MySQL server. You can do this by checking with the MySQL client. You must specify the same options as you would if you were connecting to the original server, including specifying the same user and password information:
shell> mysql -h 127.0.0.1 --port 4040 --user=root -p Enter password: Welcome to the MySQL monitor. Commands end with ; or \g. Your MySQL connection id is 299239 Server version: 5.0.60-log Gentoo Linux mysql-5.0.60-r1 Type 'help;' or '\h' for help. Type '\c' to clear the buffer. mysql>
Check that your MySQL client application is configured to use the configured proxy port, instead of the real MySQL port when sending queries.
Confirm that Query Analyzer enabled for your host. For more information, see Section 15.10.6, “Query Analyzer Settings”.
There are a number of settings related to the Query Analyzer data. You can configure the query analyzer operation by using the configure query analyzer link within the Query Analyzer tab, or through the button within the Manage Servers tab within the Settings tab. Both methods provide you with the same dialog:
Through either solution, the configuration options that you select are applied to the individual server or server group selected within the Serversnavigation panel.
There are three configuration options available through either method:
Enable Query Analyzer configures whether query analyzer should be enabled for this server or server group. If selected, query analyzer will be enabled. To disable, delect the check box.
If Query Analyzer has been enabled, then you can additional configure the Example Query function by selecting the Enable Example Query checkbox. Enabling this option provides an additional tab when you open the Canonical Query window when clicking on a query.
Enable Example Query allows the Query Analyzer to display more information about individual queries. When enabled, queries and their data items (rather than the canonical form shown by default) will be provided. Enabling this option may expose the full query statements and therefore may present a security issue.
With the Example Query option enabled, an additional tab within the query summary details is made available. For more information, see Section 15.10.2, “Getting Detailed Query Information”.
If you have enabled Example Query, then you can additional enable Example Explain, To enable this tab, select the Enable Example Explain checkbox.
Enable Example Explain provides another tab when viewing a query where you can view the output from
EXPLAINoutput from MySQL for the selected query. This will show the full query and how the query was executed within the servers.Enabling this option may add additional overhead to the execution of your server, as the server will run an
EXPLAINstatement each time it identifies a long running query. For more information, Section 15.12, “MySQL Enterprise Monitor Frequently Asked Questions”.
To enable or disable query analyzer for an individual server, go to the Settings page and click on the link. To configure all the properties, click the configure query analyzer link next to server you want modify.
Alternatively, for each server, the Query Analyzer column shows the current setting, On or Off, and whether the Example and Explain functionality is enabled. To change any setting, click on the current status to toggle between the On/Off position.
To disable or enable Query Analyzer for the selected servers, use
the or
enable query analyzer buttons within the
Settings page. You must have selected one or
more servers from the list of available servers before selecting
these buttons.
You can use the options that you have just selected as the default for all new servers that register with MySQL Enterprise Service Manager by using select the Make this the default for all new servers checkbox. By default, when a new server registers with MySQL Monitor, the server is automatically configured to supply Query Analysis data. This can have impact on the performance of your monitor and agent as it increases the amount of information supplied to the MySQL Monitor.
Configuration of Query Analyzer occurs through the button from within the Query Analyzer page.
Note
MySQL Enterprise subscription, MySQL Enterprise Monitor, MySQL Replication Monitor, and MySQL Query Analyzer are only available to commercial customers. To learn more, see: http://www.mysql.com/products/enterprise/features.html.
Navigate to the Replication page by choosing the
Replication tab. This page provides a quick
summary view of the state of your replication servers or, if you
wish, you can drill down and determine specifics about any master or
slave.
Note
Servers, whether masters or slaves, must be monitored in order for them to appear on this page.
Note
There will be no Replication page if your
subscription level does not support this feature.
The Replication page groups all master servers
with their slaves. Masters and their slaves are autodiscovered and a
grouping is created. This grouping shows up on the replication page
and also in the Heat Chart on the
Monitor page. Scans run on a five minute
interval, so depending upon the order of discovery, it can take as
long as 2 polling intervals to create a complete group.
Discovery events are logged to the Replication
log. To view this log navigate to the Settings
page and choose the Logs link. View all
replication-related events by clicking the
Replication link. This log can be a useful tool
should you need to debug the replication topology discovery process.
Warning
The agent must be installed on the same machine as the server you are monitoring in order for discovery to work properly. Do not use remote monitoring.
Replication groups can be managed from the Manage
Servers page in the same way as other groups. However, any
slaves removed from a server group will automatically be restored to
that group. It is also possible to add nonslaves to a replication
grouping. For more information about server groupings see
Section 15.6.3.2, “Grouping Servers”.
Choose a value from the refresh drop-down
list box to set the rate at which information is updated. This
refresh rate applies only to the information presented on this
page: It is independent of the rate set for the
Monitor page.
The following columns describe replication servers and their slaves:
Servers – Displays the group name and any master servers and slaves
Type – Indicates the topology of a server group or in the case of individual servers, whether a server is a master, a master/slave, or a slave
Slave IO – Reports the status of the slave IO thread
Slave SQL – Reports the status of the slave SQL thread
Seconds Behind – The number of seconds the slave is behind the master. This column is blank if a server is a master.
Binlog – The binlog file name
Binlog Pos – The current position in the binlog file
Master Binlog – The master binlog file name
Master Binlog Pos – The current position in the master binlog file
Last Error – The most recent error
Unlabeled Column – Use the rename group link on the server group line to edit the server group name
Levels of indentation in the Servers column
show the relationship between master servers and their slaves.
Most column headings are active links that allow you to change the
order of display by clicking on the header. Sorting works
differently for different column groupings. Click the
Seconds Behind header to order servers by the
number of seconds they are behind their master. However, in all
cases, the server topology is respected. For example, in a
TREE topology, ordering occurs within branches
only.
If the agent is down, servers show in bold red in the
Servers column. The Slave IO
and the Slave SQL columns display
stopped in red text if these threads are not
running. If an agent is down, italics is used to display the last
know status of the IO or SQL threads.
Clicking on a master server opens a dialog box that displays information about the server. The information shown includes:
The number of slave servers
The binlog file name
The binlog position
Which databases are replicated and which not
The dialog box also includes a link that allows the user to hide or show the slave servers.
Clicking on a slave server opens a dialog window showing extensive information about the slave.
Note
MySQL Enterprise subscription, MySQL Enterprise Monitor, MySQL Replication Monitor, and MySQL Query Analyzer are only available to commercial customers. To learn more, see: http://www.mysql.com/products/enterprise/features.html.
FAQ Categories
Questions
15.12.1: While monitoring my network traffic I have noticed that the agents communicate information at irregular intervals to the MySQL Enterprise Service Manager. I cannot see anything in my configuration that would explain this behaviour. What is going on?
15.12.2: How frequently is the data purge process executed?
15.12.3: Does Query Analyzer work with all versions of MySQL and the MySQL Client Libraries?
15.12.4: My MySQL Enterprise Service Manager is behind a firewall but it cannot communicate with the MySQL Enterprise website to register and download my license key and advisor bundle. I normally use a proxy service to access external websites. How do I configure the proxy settings for MySQL Enterprise Dashboard?
15.12.5: What is the relationship between the advisor JAR file and the key?
15.12.6: I have set the graphs to update every 5 minutes, and the page refresh to occur every minute. The page is refreshing correctly, but the graphs do not seem to update.
15.12.7: Can the Trial-level key work with the Gold-level advisors JAR file?
15.12.8: During query analysis, I am unable to obtain an
EXAMPLEorEXPLAINinformation when examining the detail of the analyzed query within the Query Analyzer panel.15.12.9: Does the Gold-level key support Silver-level advisors?
15.12.10: I have enabled
EXPLAINqueries for Query Analyzer, but no queries with theEXPLAINdata are showing up in the display.15.12.11: Can I run MySQL Enterprise Service Manager on machine with other applications running?
15.12.12: Why do some rules appear to have a Severity of Unknown?
15.12.13: How do I change the name of a server?
15.12.14: I have started a Data Migration of my old data for a server to MySQL Enterprise Service Manager 2.0, but I have noticed that the performance of the monitor server has degraded significantly. Can I stop the migration?
Questions and Answers
15.12.1: While monitoring my network traffic I have noticed that the agents communicate information at irregular intervals to the MySQL Enterprise Service Manager. I cannot see anything in my configuration that would explain this behaviour. What is going on?
Each MySQL Enterprise Monitor Agent periodically sends information to the server about a range of different information, including the core rule and statistical data, Query Analyzer information and other data used to monitor the status of your MySQL server.
One element of this is called the MySQL Enterprise Monitor Agent Heartbeat, which is core information exchange that indicates that the monitored server is still up and running. The heartbeat information is vital because it tells the MySQL Enterprise Service Manager that the agent and server are still communicating. This information is sent regularly to the MySQL Enterprise Service Manager, but to prevent multiple agents from sending the information at the same time, and creating a large network load (or storm), the interval is randomized with each heartbeat. The randomization ensures that the information is still uploaded periodically, but without the potential to overload the network with this data.
15.12.2: How frequently is the data purge process executed?
A data purge process is started approximately once a minute. If you have changed the purge period then the data will start to be purged within the next minute.
15.12.3: Does Query Analyzer work with all versions of MySQL and the MySQL Client Libraries?
The MySQL Proxy component, and Query Analyzer, require that clients connecting through MySQL Enterprise Monitor Agent are using MySQL 5.0 or later. Clients that use the library provided with MySQL 4.1 or earlier will not work with MySQL Enterprise Monitor Agent.
15.12.4: My MySQL Enterprise Service Manager is behind a firewall but it cannot communicate with the MySQL Enterprise website to register and download my license key and advisor bundle. I normally use a proxy service to access external websites. How do I configure the proxy settings for MySQL Enterprise Dashboard?
To configure a proxy service, you need to edit the
apache-tomcat/conf/catalina.properties file
within the MySQL Enterprise Service Manager installation directory. To make the
changes, the proxy configuration information to the end of the
file by setting the http.proxyHost and
http.proxyPort properties:
http.proxyHost=proxy.example.com http.proxyPort=8080
You will need to restart the MySQL Enterprise Service Manager for the change to take effect:
shell> mysqlmonitorctl.sh restart
15.12.5: What is the relationship between the advisor JAR file and the key?
The JAR file contains graph and advisor definitions. The key file contains typical customer validation data such as contract information, number of servers covered, subscription level and dates.
15.12.6: I have set the graphs to update every 5 minutes, and the page refresh to occur every minute. The page is refreshing correctly, but the graphs do not seem to update.
The graph refresh and page refresh are two different parameters. The graphs will update according to their refresh period, regardless of the refresh period set for the main display page.
15.12.7: Can the Trial-level key work with the Gold-level advisors JAR file?
The Trial-level key can only be used with the Trial-level advisors JAR file.
15.12.8:
During query analysis, I am unable to obtain an
EXAMPLE or EXPLAIN
information when examining the detail of the analyzed query
within the Query Analyzer panel.
You must explicitly enable the EXAMPLE and
EXPLAIN query functionality. Make sure that
you have enabled both panels. See
Section 15.10.6, “Query Analyzer Settings”.
15.12.9: Does the Gold-level key support Silver-level advisors?
The Gold-level advisor JAR file will contain Silver-level advisors plus Gold-level advisors. However, you cannot use the Gold-level key with the Silver-level advisors JAR file. The Gold-level key can only be used with the Gold-level advisors JAR file.
15.12.10:
I have enabled EXPLAIN queries for Query
Analyzer, but no queries with the EXPLAIN
data are showing up in the display.
Query Analyzer only obtains EXPLAIN
information when the MySQL Enterprise Monitor Agent identifies a long running
query. If none of your queries exceed the defined threshold,
then the EXPLAIN information is not obtain
and provided to the Query Analyze for display.
To change the query duration at which an
EXPLAIN is triggered, you must edit the
share/mysql-proxy/quan.lua file within the
MySQL Enterprise Monitor Agent directory on each server. You need to change the
value configured in the
auto_explain_min_exec_time_us. The default is
500ms:
---
-- configuration
--
-- SET GLOBAL analyze_query.auto_filter = 0
if not proxy.global.config.quan then
proxy.global.config.quan = {
analyze_queries = true, -- track all queries
query_cutoff = 160, -- only show the first 160 chars of the query
num_worst_queries = 5,
auto_explain = true,
auto_explain_min_exec_time_us = 500 * 1000
}
end
The value is expressed in microseconds, which is why the value must be multiplied by 1000. To reduce this value to 100ms you would modify the line:
auto_explain_min_exec_time_us = 100 * 1000
You do not need to restart MySQL Enterprise Monitor Agent for the changes to take effect.
15.12.11: Can I run MySQL Enterprise Service Manager on machine with other applications running?
You can, but ideally you should be running your MySQL Enterprise Service Manager on a dedicated machine, especially if you are monitoring a number of different agents. For more information, see Section 15.4.4, “Choosing Suitable MySQL Enterprise Service Manager Hardware Configurations”.
15.12.12: Why do some rules appear to have a Severity of Unknown?
Due to timing issues, certain rules such as “32-Bit Binary Running on 64-Bit AMD Or Intel System” and “Key Buffer Size Greater Than 4 GB” do not evaluate correctly due to timing issues. This is a known issue and will be resolved in future versions of MySQL Enterprise Monitor.
15.12.13: How do I change the name of a server?
Go to the Manage Servers panel within Settings and click .
15.12.14: I have started a Data Migration of my old data for a server to MySQL Enterprise Service Manager 2.0, but I have noticed that the performance of the monitor server has degraded significantly. Can I stop the migration?
You can stop the migration of your historical data at any time. Go to the Manage Servers display of the Settings panel and click next to each server that is being migrated. You can restart the migration at any point.
Questions
15.12.1: How should I decide between MySQL Enterprise Basic, Silver, Gold and Platinum?
15.12.2: What is MySQL Enterprise Server?
15.12.3: How do I get a 30-day trial on MySQL Enterprise?
15.12.4: Does MySQL Enterprise include Maintenance, Updates, and Upgrades?
15.12.5: What is a Technical Account Manager?
15.12.6: Are there any Webinars available?
15.12.7: What is the pricing of MySQL Enterprise?
15.12.8: Does MySQL Enterprise include Emergency Hot Fix Builds?
15.12.9: Are there any MySQL Enterprise White Papers available?
15.12.10: How do I buy MySQL Enterprise?
15.12.11: What is MySQL Enterprise?
15.12.12: Does MySQL provide IP (Intellectual Property) Indemnification?
15.12.13: Can I buy MySQL Enterprise subscriptions for multiple years?
15.12.14: What is MySQL Enterprise Unlimited?
15.12.15: What is MySQL Production Support?
15.12.16: Can I buy MySQL Enterprise subscriptions for only some of my production MySQL database servers?
15.12.17: Are there any Demo/Tutorials available for MySQL Enterprise?
15.12.18: Does MySQL Enterprise include 24x7 Technical Support?
15.12.19: What if I plan to add more MySQL servers to my MySQL Enterprise subscription?
15.12.20: What is the list of Supported Platforms?
15.12.21: Do all my MySQL Enterprise subscriptions need to be at the same tier?
15.12.22: What is MySQL Consultative Support?
Questions and Answers
15.12.1: How should I decide between MySQL Enterprise Basic, Silver, Gold and Platinum?
MySQL Enterprise subscriptions are available in 4 tiers, providing you the flexibility of choosing the capabilities and SLA that best meet your requirements. Learn More If you have questions and what to discuss your specific requirements, please Contact MySQL Sales
15.12.2: What is MySQL Enterprise Server?
MySQL Enterprise Server software is the most reliable, secure and up-to-date version of MySQL for cost-effectively delivering E-commerce, Online Transaction Processing (OLTP), and multi-terabyte Data Warehousing applications. It is a fully integrated transaction-safe, ACID compliant database with full commit, rollback, crash recovery and row level locking capabilities. MySQL delivers the ease of use, scalability, and performance that has made it MySQL the world’s most popular open source database. Learn More
15.12.3: How do I get a 30-day trial on MySQL Enterprise?
You can experience the MySQL Enterprise Monitor for 30 days by registering to receive an email with login instructions. Learn More
15.12.4: Does MySQL Enterprise include Maintenance, Updates, and Upgrades?
Yes. As long as you have a valid contract for MySQL Enterprise, you will receive all new MySQL Enterprise Server software releases including Software Maintenance, Updates, and Upgrades. The Software Update Service will automatically notify you of the new releases.
15.12.5: What is a Technical Account Manager?
MySQL Enterprise, at the Platinum tier, provides the option for a Technical Account Manager (TAM). The TAM is your advocate within MySQL, who proactively works to maximize your benefits from MySQL Support Services. Learn More
15.12.6: Are there any Webinars available?
Yes. MySQL provides regularly scheduled Live Webinars. Learn More MySQL also provides On-Demand Webinars to fit your schedule. These are recordings of previously held Live Webinars that you can replay at any time. Learn More
15.12.7: What is the pricing of MySQL Enterprise?
The pricing model for MySQL Enterprise is based on two key components: per server and per year. MySQL Enterprise does not have artificial restrictions based on CPUs, Memory, Machine Size, or Named Users. MySQL Enterprise is available in 4 tiers (Basic, Silver, Gold and Platinum). Choose the tier that best meets your requirements and budget. Learn More
15.12.8: Does MySQL Enterprise include Emergency Hot Fix Builds?
MySQL Enterprise, at the Gold and Platinum tiers, gives you the ability to request an Emergency Hot Fix Build to fix issues not already fixed in a MySQL Rapid Update or MySQL Quarterly Service Pack.
15.12.9: Are there any MySQL Enterprise White Papers available?
Yes. Detailed architecture, technology, and business white papers are available. Learn More
15.12.10: How do I buy MySQL Enterprise?
For pricing and to buy MySQL Enterprise, visit the Online Shop For volume discounts or for more information, please Contact MySQL Sales
15.12.11: What is MySQL Enterprise?
The MySQL Enterprise subscription is the most comprehensive offering of MySQL database software, services and production support to ensure your business achieves the highest levels of reliability, security and uptime.
MySQL Enterprise includes:
MySQL Enterprise Server software, the most reliable, secure and up-to date version of the world’s most popular open source database
MySQL Enterprise Monitor that continuously monitors your database and proactively advises you on how to implement MySQL best practices
MySQL 24x7 Production Support with fast response times to assist you in the development, deployment and management of MySQL applications
MySQL Enterprise is available in 4 tiers (Basic, Silver, Gold, Platinum). Learn More
15.12.12: Does MySQL provide IP (Intellectual Property) Indemnification?
MySQL Enterprise, at the Gold and Platinum tiers, has the option of IP Indemnification, for qualifying customers at no extra cost. This provides you with legal protection that you expect from enterprise software providers. Learn More
15.12.13: Can I buy MySQL Enterprise subscriptions for multiple years?
MySQL Enterprise subscriptions have duration of at least 1 year. Customers have the flexibility of choosing terms with multi-year durations. To purchase multi-year contracts, please Contact MySQL Sales
15.12.14: What is MySQL Enterprise Unlimited?
MySQL Enterprise Unlimited is a unique offering that allows you to deploy an unlimited number of MySQL Enterprise Servers for the price of a single CPU of Oracle Enterprise Edition. Learn More
15.12.15: What is MySQL Production Support?
Production Support consists of 4 components:
Problem Resolution Support
Consultative Support
Knowledge Base
Technical Account Manager (option)
MySQL Production Support gives you priority access with guaranteed response times to assist you with the development, deployment and management of your MySQL applications. Learn More
15.12.16: Can I buy MySQL Enterprise subscriptions for only some of my production MySQL database servers?
When you choose MySQL Enterprise subscriptions, they must cover all database servers that power that specific application. To negotiate volume discounts, please Contact MySQL Sales
15.12.17: Are there any Demo/Tutorials available for MySQL Enterprise?
Yes. Multiple self-running demos are available. Learn More
15.12.18: Does MySQL Enterprise include 24x7 Technical Support?
MySQL Enterprise, at the Gold and Platinum tiers, includes 24x7 phone and email access to the MySQL Support Team. Learn More
15.12.19: What if I plan to add more MySQL servers to my MySQL Enterprise subscription?
A great option is the MySQL Enterprise Unlimited offering that allows you cover an unlimited number of MySQL servers for a fixed, low price. Learn More
15.12.20: What is the list of Supported Platforms?
MySQL Enterprise provides broad coverage in its list of Supported Platforms. Learn More
15.12.21: Do all my MySQL Enterprise subscriptions need to be at the same tier?
MySQL Enterprise subscriptions must be at the same tier (Basic, Silver, Gold, Platinum) for all database servers that power that specific application.
15.12.22: What is MySQL Consultative Support?
MySQL Enterprise, at the Gold and Platinum tiers, includes Consultative Support. This is a proactive approach to support that is designed to help you avoid critical outages. MySQL Support Engineers advise you on how to properly design and tune your MySQL servers, schema, queries, and replication set-up to maximize performance and availability. Also, by taking the initiative to properly design and tune your MySQL database applications you can avoid having to purchase expensive hardware for your IT infrastructure. Learn More
Questions
15.12.1: What is MySQL Enterprise Monitor?
15.12.2: What versions of MySQL are supported by the MySQL Enterprise Monitor?
15.12.3: What MySQL Enterprise subscription levels include the MySQL Enterprise Monitor?
15.12.4: What are the features and related benefits of the MySQL Enterprise Monitor?
15.12.5: What are the MySQL Enterprise Advisors and Advisor Rules?
15.12.6: How is the Enterprise Monitor web application architected?
15.12.7: What operating system platforms are supported by the MySQL Enterprise Monitor?
15.12.8: How do I get the MySQL Enterprise Monitor?
15.12.9: What makes MySQL Enterprise unique?
15.12.10: What are the long-term benefits of the MySQL Enterprise Monitor?
15.12.11: Which set of Enterprise Advisors, Advisor Rules and features are best for my use of MySQL?
15.12.12: How is the MySQL Enterprise Monitor installed and deployed?
15.12.13: What are the immediate benefits of implementing the MySQL Enterprise Monitor?
15.12.14: How are subscribers notified about the availability of new or updated MySQL Enterprise Monitor, MySQL Enterprise Advisors and Advisor Rules?
15.12.15: Which Advisors and features are included under different MySQL Enterprise subscription levels?
Questions and Answers
15.12.1: What is MySQL Enterprise Monitor?
Included as part of a MySQL Enterprise subscription, the MySQL Enterprise Monitor is a distributed, web-based application that helps customers reduce downtime, tighten security and increase throughput of their MySQL servers by telling them about problems in their database applications before they occur. It is downloadable from the Enterprise Customer web site and is deployed within the safety of the customer datacenter.Learn More
15.12.2: What versions of MySQL are supported by the MySQL Enterprise Monitor?
The MySQL Enterprise Monitor can be used to monitor MySQL versions 4.0 – 5.x.
15.12.3: What MySQL Enterprise subscription levels include the MySQL Enterprise Monitor?
The Enterprise Monitor is available under MySQL Enterprise subscription levels Silver, Gold and Platinum. Learn More
15.12.4: What are the features and related benefits of the MySQL Enterprise Monitor?
The MySQL Enterprise Monitor is like having a "Virtual DBA Assistant" at your side to recommend best practices to eliminate security vulnerabilities, improve replication, and optimize performance. For the complete features and benefits, visit the MySQL Enterprise Monitor Features and Benefits page.
15.12.5: What are the MySQL Enterprise Advisors and Advisor Rules?
The MySQL Enterprise Advisors are a set of best practice guidelines for the optimal use of MySQL. Advisors are spread across database specific disciplines and are comprised of a set of MySQL Advisor Rules that proactively monitor all MySQL servers and report on database application problems before they occur. Each Advisor Rule provides a detailed overview of the problem it is designed to identify, advices on how to correct the problem, specifies commands to implement the recommended fix and links to additional resources for additional research into the issue at hand. Learn More
15.12.6: How is the Enterprise Monitor web application architected?
The Enterprise Monitor web application is comprised of 3 components:
Service Agent: A lightweight C program that is installed on each of the monitored MySQL servers. Its purpose is to collect MySQL SQL and operating system metrics that allow the DBA to monitor the overall health, availability and performance of the MySQL server. The Service Agent is the only component within the application that touches or connects to the MySQL Server. It reports the data it collects via XML over HTTP to the centralized Service Manager.
Service Manager: The main server of the application. The Service Manager manages and stores the data collections that come in from each service agent. It analyzes these collections using MySQL provided best practice Advisor rules to determine the health, security, availability and performance of each of the monitored MySQL Servers. The Service Manager also provides the content for the Enterprise Dashboard which serves as the client user interface for the distributed web application.
Repository: A MySQL database that is used to stored data collections and application-level configuration data.
15.12.7: What operating system platforms are supported by the MySQL Enterprise Monitor?
The Enterprise Monitor Service Manager is fully supported on most current versions of Linux, Windows XP and Server Editions, Solaris and Mac OSX. The Service Agent supports any platform supported by the MySQL Enterprise server. For the complete list of MySQL Enterprise supported operating systems and CPUs, visit the Supported Platforms page.
15.12.8: How do I get the MySQL Enterprise Monitor?
The MySQL Enterprise Monitor is available for download to MySQL Enterprise customers at the Silver, Gold and Platinum subscription levels.
To experience the MySQL Enterprise Monitor for 30 days, visit the Trial Subscription page
To buy MySQL Enterprise, visit the Online Shop
15.12.9: What makes MySQL Enterprise unique?
Of the products on the market that monitor MySQL, SQL code and OS specific metrics, the MySQL Enterprise Monitor is the only solution that is built and supported by the engineers at MySQL. Unlike other solutions that report on raw MySQL and OS level metrics, the MySQL Enterprise Monitor is designed to optimize the use of MySQL by proactively monitoring MySQL instances and providing notifications and “MySQL DBA expertise in a box” advice on corrective measures DBAs can take before problems occur.
15.12.10: What are the long-term benefits of the MySQL Enterprise Monitor?
Over time, the task of managing even medium-scale MySQL server farms becomes exponentially more complicated, especially as the load of users, connections, application queries, and objects on each MySQL server increases. The Enterprise Monitor continually monitors the dynamic security, performance, replication and schema relevant metrics of all MySQL servers, so as the number of MySQL continues to grow, DBAs are kept up to date on potential problems and proactive measures that can be implemented to ensure each server continues to operate at the highest levels of security, performance and reliability.
15.12.11: Which set of Enterprise Advisors, Advisor Rules and features are best for my use of MySQL?
The Enterprise Monitor Advisors and Advisor Rules are available at 3 MySQL Enterprise subscription tiers: Choose MySQL Enterprise Silver if you need:
Assurance you are running the most current, bug-free version of MySQL across all of your servers.
Recoverability of your MySQL servers.
The highest level of security for your MySQL servers.
Monitoring of maximum or disallowed MySQL connections.
Optimized startup configuration settings.
Choose MySQL Enterprise Gold, when you need everything in Silver, PLUS:
Easy collection and detection of problematic SQL code running on your production or development systems.
Insight and corrective advice on MySQL replication status, sync, and performance related issues.
Auto detection and documenting of your Replication topologies.
Advanced monitoring of your Replication and Scale-out environment.
Choose MySQL Enterprise Platinum, when you need everything in Gold, PLUS:
Identification and advice on unplanned database and object level schema changes (Create, Alter, and Drop) across your MySQL servers.
Proactive monitoring and advice on tuning the performance of your MySQL servers.
15.12.12: How is the MySQL Enterprise Monitor installed and deployed?
The Enterprise Monitor is powered by a distributed web application that is installed and deployed within the confines of the corporate firewall.
15.12.13: What are the immediate benefits of implementing the MySQL Enterprise Monitor?
Often MySQL installations are implemented with default settings that may not be best suited for specific applications or usage patterns. The MySQL Advisors go to work immediately in these environments to identify potential problems and proactively notify and advise DBAs on key MySQL settings that can be tuned to improve availability, tighten security, and increase the throughput of their existing MySQL servers
15.12.14: How are subscribers notified about the availability of new or updated MySQL Enterprise Monitor, MySQL Enterprise Advisors and Advisor Rules?
Customers will receive notifications of new and updated MySQL Enterprise Monitor and Advisors as they become available via the MySQL Enterprise Software Update Service. Notifications will be generated and sent based on the customer profile and the MySQL Enterprise subscription level.
15.12.15: Which Advisors and features are included under different MySQL Enterprise subscription levels?
For the complete list of the MySQL Enterprise Advisors that are available under each MySQL Enterprise subscription level, visit the Features page.
Questions
15.12.1: What is the MySQL Query Analyzer?
15.12.2: What are the main features and benefits of the MySQL Query Analyzer?
15.12.3: What makes the MySQL Query Analyzer unique?
15.12.4: Can I leave the MySQL Query Analyzer enabled at all times?
15.12.5: How are subscribers notified about updates to the MySQL Query Analyzer application components?
15.12.6: How can I get the MySQL Query Analyzer?
15.12.7: How is the MySQL Query Analyzer installed and enabled?
15.12.8: What overhead can I expect when the MySQL Query Analyzer is installed and enabled?
15.12.9: What are the typical use cases of the MySQL Query Analyzer?
Questions and Answers
15.12.1: What is the MySQL Query Analyzer?
The MySQL Query Analyzer allows DBAs, developers and system administrators to improve application performance by collecting, monitoring, and analyzing queries as they run on their MySQL servers. Learn More
15.12.2: What are the main features and benefits of the MySQL Query Analyzer?
For the complete features and benefits, visit the MySQL Enterprise Monitor Features and Benefits page.
15.12.3: What makes the MySQL Query Analyzer unique?
Other products (free, open source and commercial) that provide MySQL query monitoring are dependent on the MySQL Slow Query Log being enabled and available for sampling. While this provides some time savings over the DBA collecting and parsing the Log, the Slow Query Log comes with overhead and does not capture sub millisecond executions. The log data also grows very large very quickly.
The MySQL Query Analyzer collects queries and execution statistics with no dependence on the SQL Query Log, it captures all SQL statements sent to the MySQL server and provides an aggregated view into the most expensive queries in number of executions and total execution time. It is also fully supported as part of the MySQL Enterprise subscription.
15.12.4: Can I leave the MySQL Query Analyzer enabled at all times?
We have customers who have the Query Analyzer enabled and collecting queries on their development and QA servers so they can tune their code and monitor the fixes as part of the development process. For production systems, Query collection and analysis can easily be toggled on when a slowdown occurs. To avoid collection mode overhead many users are using simple scripts to enable the Query Analyzer to sample queries during nonpeak hours, typically during 30 minute windows. They can then view the collected queries using the date/time or interval filter options.
15.12.5: How are subscribers notified about updates to the MySQL Query Analyzer application components?
Customers will receive notifications of the MySQL Query Analyzer updates as they become available via the MySQL Enterprise Software Update and Alert Service. Notifications will be generated and sent based on the customer profile and the MySQL Enterprise subscription level.
15.12.6: How can I get the MySQL Query Analyzer?
The MySQL Query Analyzer is available for download to MySQL Enterprise customers at the Gold and Platinum subscription levels.
To experience the MySQL Enterprise Monitor for 30 days, visit the Trial Subscription page
To buy MySQL Enterprise, visit the Online Shop
15.12.7: How is the MySQL Query Analyzer installed and enabled?
The Query Analyzer feature is installed with the Service Agent. It is enabled during agent installation and can be toggled between collection and pass-thru modes from the Query Analysis page of the Enterprise Monitor.
15.12.8: What overhead can I expect when the MySQL Query Analyzer is installed and enabled?
The average overhead when in active collection mode is in the 15-20% range. In pass-thru mode the overhead is minimal, weighing in at 1-5% on most MySQL systems of average load.
15.12.9: What are the typical use cases of the MySQL Query Analyzer?
The typical use cases for developers, DBAs and system administrators are:
Developers – Monitor and tune application queries during development before they are promoted to production.
DBAs and System Administrators – Identify problem SQL code as it runs in production and advise development teams on how to tune. This use case benefits the most from regular sampling of queries as they are running, most often during nonpeak hours.